
Plantilla de Calendario Perpetuo en Excel

Con nuestros modelos de planillas de excel actualizadas para calendarios perpetuos gratis puedes tener organizadas todas las fechas sin necesidad de introducir macros.
Descargar de forma gratuita la plantilla actualizada para tener un control absoluto de las fechas. Nuestras plantillas están actualizadas, además esta plantilla la puedes actualizar tu mismo para años posteriores.
¿Qué es una plantilla de calendario perpetuo en excel?
Un calendario perpetuo en excel es un calendario en el que se actualiza el mes dependiendo de la fecha que indiquemos. Eso quiere decir que se puede poner una fecha de nacimiento y el cumpleaños saldrá en el calendario. Una de las ventaja que tiene el calendario perpetuo en excel es que lo puedes actualizar año a año.
¿Cómo descargar la planilla de calendario perpetuo en excel?
Para descargar el calendario perpetuo 2022 en excel de forma rápida y gratuita, solo tienes que hacer click en el botón de descargar y guardar el excel en tu escritorio o carpeta del ordenador.
¿Cómo usar la plantilla Excel de calendario perpetuo?

Pestaña de Calendario:
- Selecciona el mes y año que quieres visualizar.
- En el calendario verás la fecha de hoy resaltada con color verde.
- Columna "Escribe Fecha", escribe una fecha que desees resaltar en el calendario, esta fecha estará resaltada de color rojo.
¿Cómo hacer un calendario perpetuo en Excel?
Si quieres saber cómo hacer un calendario perpetuo en Excel o posees una de nuestras plantillas personalizadas, te recomendamos la siguiente lectura, en la cual veremos rápidamente, cómo funciona el proceso para crear un calendario perpetuo en Excel con el formato adecuado para que luego, tu calendario perpetuo pueda actualizarse sin la necesidad de utilizar Macros.
Por lo tanto haremos un calendario perpetuo con dinamismo pero sin macros. ¿Quieres saber que son las macros en Excel? Lee el siguiente artículo y podrás dominar una herramienta fundamental de Excel. Ahora, es hora de crear nuestro calendario perpetuo y lo primero que debemos hacer es delimitar el área que va a ocupar el calendario.
Delimita el área de tu calendario perpetuo en la hoja de cálculo.
Antes de introducir datos en celdas con datos cómo año, mes, día, etc... En cualquier parte de tu hoja de cálculo, debemos de pensar y delimitar el espacio del calendario perpetuo. Te recomendamos abrir una nueva hoja de cálculo y seguir los siguientes pasos:
Para crear el calendario perpetuo haremos uso de filas y columnas especificas, por consecuencia, también utilizaremos celdas específicas.
Vamos a delimitar el área, intentando que el calendario perpetuo quedé listo para los próximos pasos.
Lo recomendado es que utilices unas seis filas, seleccionándolas y estableciendo cómo un alto de fila unos 90 – 100 píxeles. También selecciona siete columnas y establece de ancho entre 15 y 20 píxeles.
Esto lo realizamos para que tu calendario perpetuo tenga el formato adecuado y sea lo más parecido a la plantilla que te ofrecemos en nuestro sitio.
Para terminar de delimitar el área del calendario perpetuo, selecciona todas las celdas que lo componen (las 6 filas y las 7 columnas) y luego aplícale un borde a tu gusto, también es recomendable desactivar las líneas de cuadricula para que en la hoja de cálculo solo se visualicen las celdas que conforman al calendario perpetuo, esto puedes hacerlo desactivando la opción “Líneas de cuadricula” la cual se encuentra en la última pestaña de Excel llamada “Vista”.
Próximo paso, dedícale una celda a cada día de la semana cómo encabezado en las seis filas del calendario.
También debes de escoger dos celdas subsiguientes para los años y meses, por ende escribe en una celda “AÑO” y en otra “MES”. En la celda debajo a la del AÑO puedes establecer 2023, por ejemplo y en la celda que se encuentra debajo de MES deberás crear una lista desplegable. Si no sabes cómo crear una lista desplegable en Excel, en este artículo puedes aprenderlo con una lectura de tres minutos.
Ahora, en cualquier parte de la hoja de cálculo del calendario perpetuo escribe todos los meses del año comenzando por ENERO y completando las celdas debajo con los siguientes meses del año. Luego, vuelve a la celda que se encuentra debajo de la celda MES y selecciónala. Ahora dirígete a la pestaña “Datos” de Microsoft Excel y luego haz clic en “Validación de datos” En el cuadro de Validación de Datos, fíjate que en “Permitir”, por defecto dirá “Cualquier Valor”, aquí cambia esa opción por “Lista” y luego en “Origen” selecciona el rango de celdas en las cuales escribiste todos los meses del año y haz clic en Aceptar.
Después de este proceso, chequea la celda que se encuentra debajo de la celda MES y notarás una lista desplegable mensual. Y si no lo notaste, acabas de aprender a crear una lista desplegable. Te recomendamos establecerle bordes a las cuatro celdas (AÑO, MES, 2023 y la celda que contiene la lista desplegable).
Ahora que ya tienes delimitada el área de tu calendario perpetuo en la hoja de cálculo es hora de agregar algunas funciones de Excel, las cuales son más bien avanzadas, por lo que te recomendamos leer nuestros artículos en donde explicamos cómo y para qué se utilizan diversas fórmulas de Excel.
Introduce las funciones para tu calendario perpetuo
Es momento de prestar atención ya que cómo anteriormente mencionamos haremos uso de funciones más bien avanzadas. Más precisamente, usaremos la función FECHA y COINCIDIR de Microsoft Excel. Mediante la fórmula que crearemos, Excel nos arrojará el primer día del año que estableciste (2023) de cualquier mes que escojamos de la lista desplegable.
Por lo tanto, escoge una celda para introducir la función, en este caso NO debe ser una celda específica. En esta celda escribe: =FECHA y notarás que Excel mostrará un cuadro de dialogo indicando que establezcas el año, mes, y el día.
Con el cursor selecciona la celda en la cual escribiste 2023 (la celda debajo de la celda AÑO) y establece una referencia absoluta con el símbolo $ o mejor apretando la tecla F4. Ahora, en la barra de fórmulas o en la celda que hayas escogido agrégale un “;” (punto y coma) y seguidamente escribe COINCIDIR. Para terminar de completar la fórmula selecciona la celda correspondiente a la lista desplegable mensual que creaste (debajo de la celda MES) aprieta la tecla F4 y en la barra de fórmulas escribe “;” nuevamente. Para finalizar la fórmula, en matriz buscada deberás seleccionar el rango de celdas en donde escribiste los meses y nuevamente dale a la tecla F4.
Por último en tipo de coincidencia selecciona exacto, escribe un 0 y cierra paréntesis. Luego tendrás que escribir “;” nuevamente seguido del valor 1 y cerrar paréntesis.
Ahora notarás que en la celda en donde escribiste la fórmula, Excel te mostrará el primer día del mes que hayas seleccionado.
Continuando con las funciones para tu calendario perpetuo, haremos uso de la función DIASEM (Día-Semana). De esta manera y mediante esta fórmula es posible calcular la posición del primer día dentro de la semana.
Por ende, en la celda de al lado, escribe =DIASEM y luego selecciona la celda de la fórmula anterior, presiona F4 y escribe “;” para establecer el tipo, aquí selecciona dentro del listado la 3 opción (Lunes a Domingo).
Esta última fórmula nos servirá para automatizar nuestro calendario perpetuo, que es lo que veremos a continuación.
Automatiza el calendario perpetuo
Para obtener un calendario perpetuo automatizado en Excel o en otras palabras un calendario perpetuo similar a los que te ofrecemos en nuestra web debemos de aplicar algunas operaciones más.
Haremos uso de la función SUMA y la función RESTA. Te comentamos, que a diferencia del apartado anterior, este proceso es mucho más sencillo, por lo tanto si has leído nuestros artículos en donde te enseñamos cómo sumar en Excel y cuál es la fórmula para restar en Excel, no tendrás problema para comprender los siguientes pasos a realizar.
Luego de dar uso a la función DIASEM (Día y Semana) ubícate en la celda del calendario que corresponda al día LUNES. (Más precisamente la celda que se encuentra debajo del encabezado “Lunes”). Aquí haremos uso de la función resta en Excel, indicando al programa que reste la celda en la cual utilizamos la función FECHA por la celda en la cual usamos la fórmula DIASEM. Luego de restar ambas celdas en la celda correspondiente al día LUNES de tu calendario perpetuo ubícate en la celda correspondiente al día MARTES. En esta celda tendremos que dar uso a la función SUMA de Excel. Por lo tanto, lo único que debes hacer es realizar la suma de la celda correspondiente al día lunes más el valor “1”. Por ejemplo, si el casillero (celda) que corresponde al día Lunes es H5, en la celda del día MARTES la cual siguiendo el ejemplo debería ser la celda I5, introduce =H5+1 y luego con la celda seleccionada arrastra el puntero hasta la celda DOMINGO, notarás que las celdas se completarán automáticamente. Ahora, también con el rango de celdas seleccionado (celda del martes hasta la celda del Domingo) haz lo mismo arrastrando el cursor y completando todas las columnas del calendario, excepto la columna del día Lunes.
Notarás que las fechas son incorrectas dado que nos falta realizar otra operación más para automatizar nuestro calendario perpetuo.
Ubícate en la celda que hace referencia al segundo lunes del calendario. Si has seguido los pasos correctamente, esta celda debería estar vacía. Aquí introduce la celda que corresponda al día anterior, es decir el primer DOMINGO del calendario. Siguiendo el ejemplo, si el lunes corresponde a la celda H5 el día domingo debería estar ubicado en la celda N5. Consecuentemente, la operación sería =N5+1. Luego de hacer la operación, selecciona la celda y muévete con el cursor hacia abajo para completar las celdas vacías de la columna correspondiente al día LUNES.
Ahora fíjate que en tu calendario deben aparecer todas las fechas correctamente teniendo en cuenta el AÑO y el MES que establecimos anteriormente en dos celdas.
Por otro lado, también prueba seleccionando otro mes de la lista desplegable y notarás que el calendario muestra la fecha correcta. También, si quieres, puedes cambiar el año y verás que el calendario perpetuo muestra las fechas indicadas a ese año. En otras palabras, un calendario perpetuo totalmente funcional cómo la plantilla de calendario mensual que aquí te ofrecemos.
Si realizaste correctamente los pasos indicados ya tienes tu propio calendario perpetuo creado por ti. De todas formas, presta atención que la visualización del calendario deja bastante que desear, pues se ve bastante desprolijo. Por este motivo, el último paso (opcional) para crear un calendario perpetuo en Excel desde cero y que luzca profesionalmente es aplicarle un poco de diseño, por lo tanto veamos que puedes hacer para que el calendario luzca realmente elegante y profesional.
Diseña el calendario perpetuo en Excel.
Para diseñar el calendario perpetuo, debes hacerlo según tus gustos o en base a quien irá dirigido el calendario que has creado. No es lo mismo si lo quieres para ti cómo uso personal o para presentárselo a tu jefe en tu trabajo y sorprenderlo.
Aclarando esto, lo primero que te recomendamos realizar es cambiar el tamaño de los números y darle una fuente más grande. También puedes aplicarle un color de fondo y de fuente a las celdas del calendario cómo a las celdas los días (Lunes, Martes, Miércoles etc...). Lo mismo puedes hacer con las cuatro celdas donde tienes el AÑO y MES con sus respectivos números.
Si el calendario es para ti, te recomendamos que lo diseñes a tu gusto, dado el caso que quieras algo más bien profesional procura no utilizar muchos colores y utilizar fuentes que luzcan lo más profesional posible. En cuanto a los colores puedes utilizar el negro, blanco, amarillo y azul.
Por último y lo más importante en cuanto al diseño del calendario perpetuo es cambiar el formato de las celdas para que solo se vea un número y no la fecha completa.
Esto es muy sencillo, solamente selecciona el rango de celdas que hacen referencia a los días y dirígete a la pestaña Inicio de Excel. Allí haz clic en “Número” y luego en la ventana “Formato de celdas” – Pestaña “Número” selecciona de la lista de categorías “Personalizada”.
Por último, en “Tipo” selecciona o directamente escribe la palabra “d” y haz clic en “Aceptar”.
Ahora notarás que tu calendario perpetuo muestra un solo número (cómo en cualquier calendario) y no la fecha completa. De esta forma, tu calendario perpetuo ya está listo para ser utilizado, presentado y lo más importante es que has aprendido a cómo crear un calendario perpetuo desde cero, lo que no es una tarea sencilla.
Te invitamos a seguir incursionando en Excel mediante nuestras plantillas personalizadas y nuestros artículos explicativos.
Descargar planilla de calendario perpetuo en excel
Haz click en descargar y obtén gratis tu plantilla
DescargarRelacionados

Plantilla Excel Calendario 2023
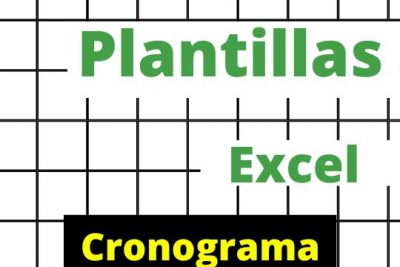
Plantilla de Cronograma en Excel
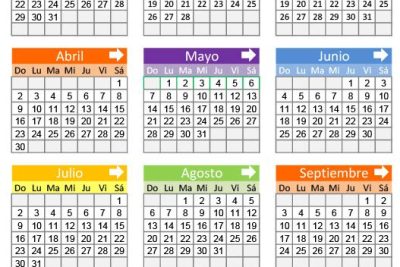
Plantilla de Agenda en Excel para descargar
Más en tuplantillaexcel.com
Categorías populares



¡Haz clic para puntuar esta entrada!
(Votos: 1 Promedio: 5)

 Descargar
Descargar

