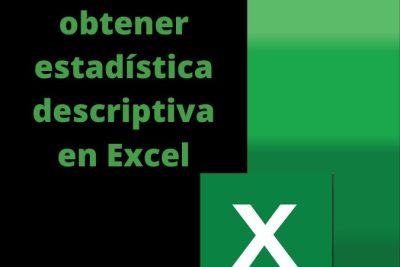
¿Cómo concatenar en Excel?

¿Alguna vez has necesitado combinar o unir información de diferentes celdas en Excel? Si la respuesta es sí, haz llegado al sitio indicado. Ya que en este artículo aprenderás cómo utilizar la función de concatenar en Excel para combinar varios elementos de una manera muy simple y sobre todo, rápida.
Sin embargo, primeramente te comentamos en detalle qué es concatenar en Excel para que comprendas a fondo esta excelente función de Microsoft Excel.
¿Qué es concatenar en Excel?
Concatenar en Excel es una función que te permite combinar elementos de texto, como palabras, frases o valores numéricos, en una sola celda. Con esta función, es posible unir información de diferentes celdas en una nueva celda, facilitando la visualización y el análisis de datos en Microsoft Excel. Por lo tanto, es muy importante que aprendas a utilizar esta función para automatizar tus proyectos y ordenar la información correctamente en cuanto a la visualización de los datos.
Fórmula para concatenar en Excel
La fórmula para concatenar en Excel es muy sencilla. Simplemente debes utilizar la función CONCATENAR y especificar los elementos o valores que deseas unir o manipular. Por ejemplo, si quieres combinar la información de las celdas E1 y F1, la fórmula que debes utilizar, se ejecuta de la siguiente manera:
=CONCATENAR(E1, F1)
De esta manera, el contenido de las celdas E1 y F1 se unirá en una nueva celda, así de simple se utiliza la función concatenar en Excel. Recuerda siempre ejecutar la función en la celda en donde quieras que el resultado de la función se vea reflejado.
¿Para qué sirve la función CONCATENAR en Excel?
La función CONCATENAR en Excel puede utilizarse para diversas tareas, siempre depende el proyecto y el contexto del mismo. Para que te des una idea, la función concatenar puede ser útil para combinar nombres y apellidos en una sola celda, unir valores de diferentes columnas para crear una nueva descripción, o incluso para formatear información en un formato de preferencia.
Por ejemplo, si tienes una columna con nombres y otra con apellidos, es posible dar uso a la función CONCATENAR para unirlos en una sola celda y obtener el nombre completo.
Cómo usar CONCATENAR en Excel paso a paso.
Veamos cómo se realiza el proceso paso para que lo entiendas detalladamente. Por ende, presta atención a cada paso para no confundirte, de igual manera no es una tarea muy compleja.
En primer lugar, selecciona la celda donde deseas mostrar el resultado concatenado y luego escribe la fórmula =CONCATENAR.
Paso siguiente, selecciona la primera celda o el rango de celdas que necesites unir.
Ingresa una coma (,) para separar los elementos y selecciona la siguiente celda o rango de celdas que deseas unir.
Si quieres agregar más elementos, es posible hacerlo con la explicación anteriormente mencionada. Finalmente, dale a la tecla ENTER y obtendrás el resultado esperado, o mejor dicho, concatenado.
Ejemplos de concatenar en Excel
La mejor forma de aprender es con ejemplos prácticos, por lo tanto para finalizar el artículo veamos algunos de ellos.
Estos son diversos ejemplos prácticos y simples de cómo utilizar la función CONCATENAR en Excel:
- Unir nombres y apellidos: =CONCATENAR(E1, " ", F1)
- Crear una dirección completa: =CONCATENAR(E1, ", ", F1, ", ", G1)
- Formatear una fecha: =CONCATENAR(DIA(E1), "/", MES(E1), "/", AÑO(E1))
Recuerda que puedes combinar diferentes funciones y operadores en la fórmula para obtener resultados más complejos.
¡Espero que este artículo te haya servido!
¿Quieres aprender más sobre el uso de Microsoft Excel?
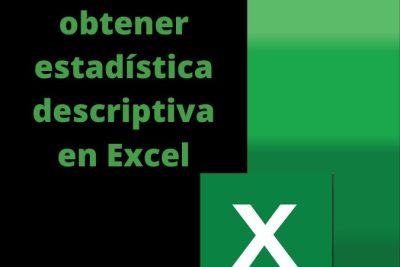
Estadística descriptiva en Excel
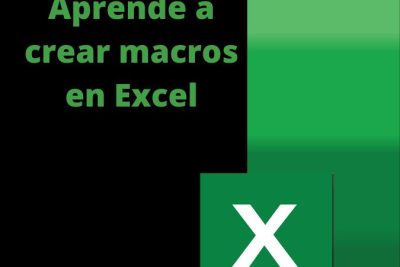
¿Qué es una macro en Excel y para qué sirve?

¿Cómo concatenar en Excel?
Más en tuplantillaexcel.com
¡Haz clic para puntuar esta entrada!
(Votos: 0 Promedio: 0)



