
¿Cómo hacer regresión lineal en Excel?

En el siguiente artículo veremos cómo hacer una regresión lineal en Microsoft Excel paso a paso.
Dentro de todas las características que Excel ofrece, una de ellas es la de crear gráficos. Por lo tanto haremos uso de una gráfica específica para representar una regresión lineal en una hoja de cálculo.
Te recomendamos aprender cómo realizar un gráfico en Excel antes de comenzar con este artículo.
La función de crear una regresión lineal sirve para visualizar la relación entre dos variables y así poder hacer un análisis. Lo que haremos entonces, será crear una regresión lineal simple con dos variables como información.
Cómo hacer una regresión lineal simple en Excel.
Como mencionamos anteriormente, en primer lugar necesitamos tener una nueva hoja de cálculo con datos. Estos datos los insertaremos en conjunto en dos columnas ya que cada columna será cada variable.
Para este artículo estableceremos dos variables, una en la columna A y otra en la columna B en la que pondremos los nombres.
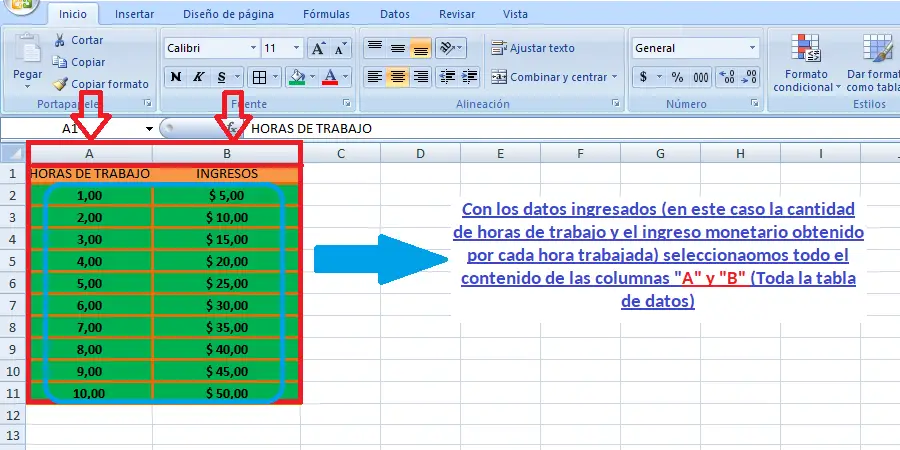
En este ejemplo claramente vamos a ver la relación entre dos variables, una son las horas de trabajo y la otra los ingresos obtenidos (salarios) con la cantidad que deseemos.
Ahora seleccionamos ambas columnas y nos dirigimos a la pestaña “Insertar” y luego escogemos “Gráficos”. En este caso como queremos crear una regresión lineal usaremos un gráfico específico de Excel que es utilizado para esto.
Nos referimos a los Gráficos de dispersión, en este caso usaremos el Gráfico de Dispersión sólo con marcadores.
A continuación te dejamos una captura para comprendas mejor a que nos referimos:
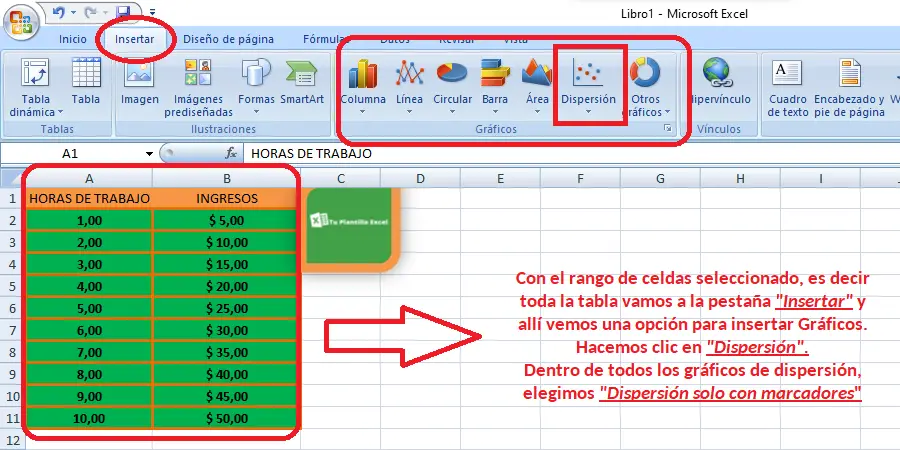
Entonces hacemos clic en “Dispersión” y escogemos “Dispersión solo con marcadores”. Podremos notar como Excel realiza automáticamente el gráfico de dispersión con nuestros datos:
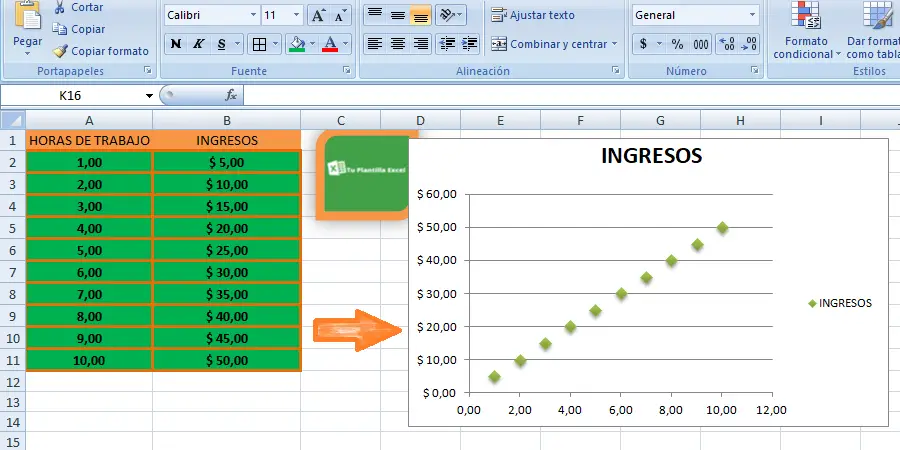
Podemos observar el comportamiento del gráfico, mostrando en el eje Y los ingresos, mientras que en el eje X se muestran las horas de trabajo.
Para mejorar el gráfico podemos cambiar el rango mínimo y máximo de valores del eje Y (Variable Ingresos). Para esto hacemos clic izquierdo en la columna de Ingresos (dentro del gráfico) y seleccionamos la opción “Dar formato a eje”.
Aquí, establecemos el mínimo de 5 ya que es el que contiene menor ingreso y el máximo de 50, el cual es el ingreso mayor.
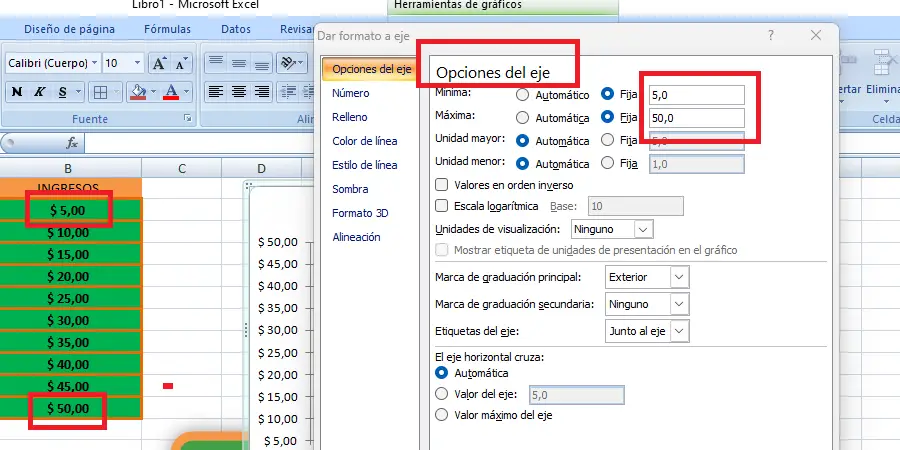
De esta forma, nuestro gráfico de dispersión indica que queda de la siguiente manera:
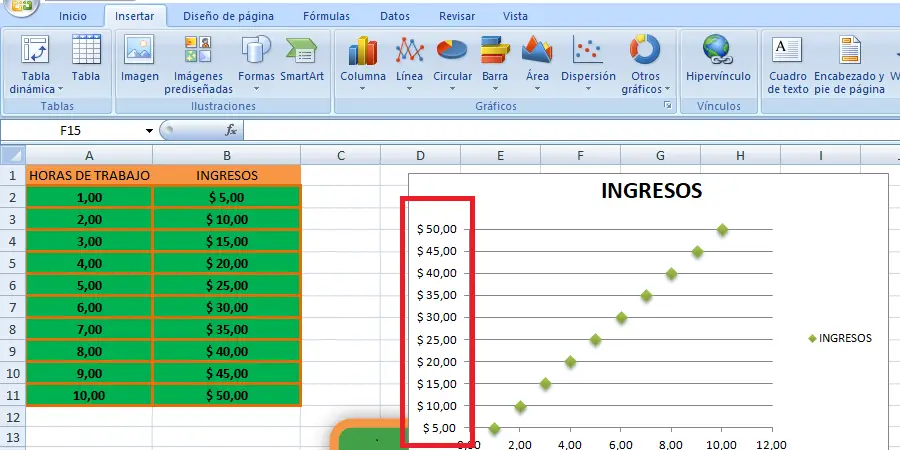
En la siguiente sección lo que haremos a continuación será seleccionar algún punto del gráfico, hacer clic derecho y seleccionar “Agregar línea de tendencia”.
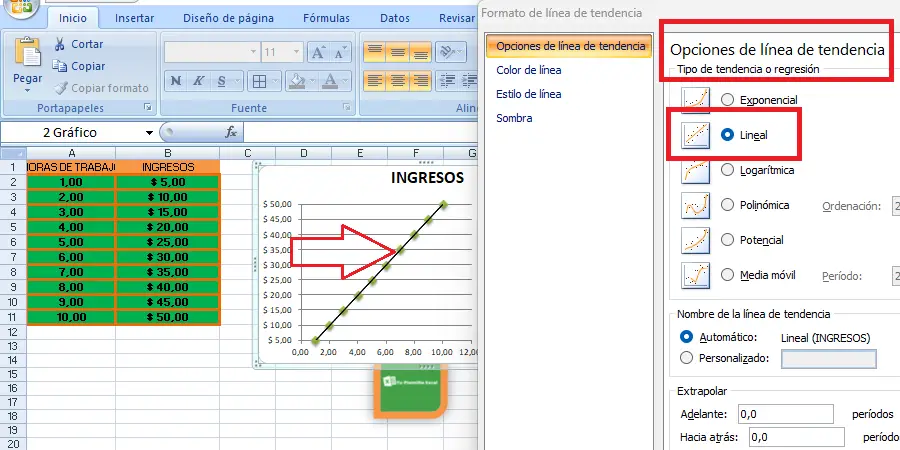
En primer lugar establecemos “Lineal” como tipo de regresión.
Luego en la ventana emergente marcamos los casilleros “Presentar ecuación en el gráfico” donde saldrá reflejado el coeficiente y “Presentar el valor de R cuadrado”.
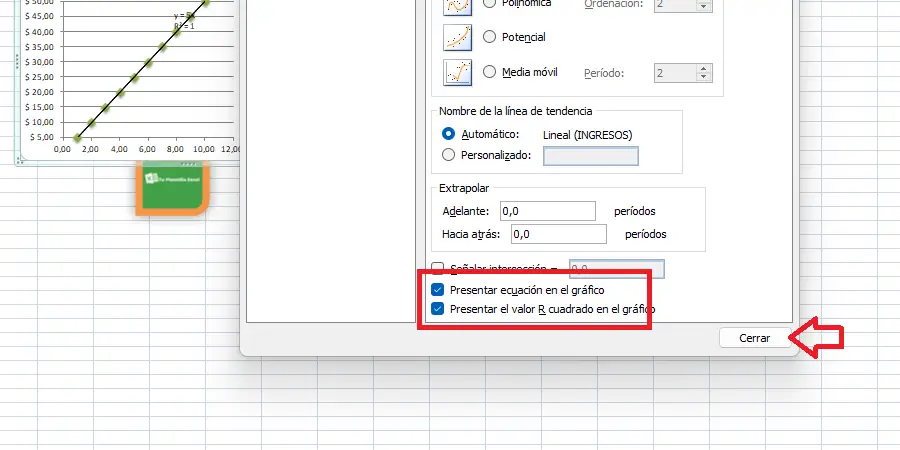
Ahora notaremos que nuestro gráfico representa con exactitud los datos de la tabla que creamos al principio obteniendo el resultado deseado.
Ahora, este gráfico está creado justamente para obtener una regresión lineal perfecta debido a los valores que incluimos en la tabla.
Podemos ver que la línea de tendencia coincide perfectamente con los puntos de referencia:

Si por ejemplo, cambiamos esos valores veamos cómo se comporta el gráfico:
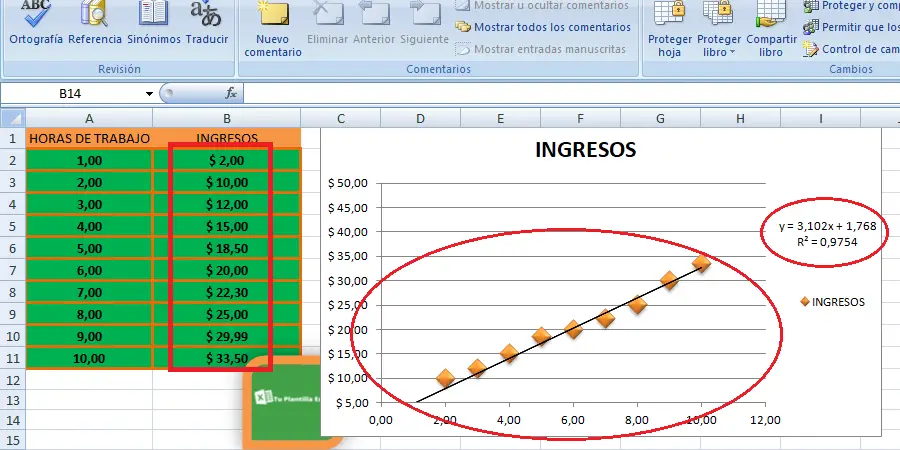
Podemos observar que los puntos no se encuentran perfectamente alineados pero vemos la recta tendencial que nos da una aproximación lineal de los puntos (naranjas) en el plano. En el caso de que los puntos no se encuentren bien alineados puedes utilizar otro tipo de gráfico para obtener tus resultados, ya que no significa que haya un error.
Felicitaciones, has aprendido a realizar una regresión lineal simple en Excel. Ten en cuenta que mediante herramientas más avanzadas del sistema Excel.
Más precisamente mediante un componente adicional, es posible realizar una regresión lineal mucho más avanzada. Sin embargo, te recomendamos intentar hacer una regresión lineal simple para luego pasarte por nuestro artículo, en donde explicamos cómo hacer una regresión lineal avanzada, utilizando un complemento adicional de Excel que se necesita un poco más de experiencia.
¿Quieres aprender más sobre el uso de microsoft excel?

Cómo cambiar de minúsculas a mayúsculas en Excel

¿Cómo fijar una celda en Excel?

¿Cómo sacar el porcentaje en excel?
Más en tuplantillaexcel.com
¡Haz clic para puntuar esta entrada!
(Votos: 1 Promedio: 5)



