
Cómo poner una palomita en Excel

Una de las tantas funciones útiles en Excel es la capacidad de insertar una palomita o marca de verificación en una celda. Lo cual es ideal para crear listas de verificación, seguimiento de tareas o cualquier otro tipo de control de datos en donde tengas que establecer una marca de verificación.
Por lo tanto, en este artículo, vamos a ver sencillamente cómo realizar este proceso, para que puedas aprender cómo poner una palomita en Excel correctamente y con los diversos métodos que existen.
Poner palomita con el teclado
Si deseas poner una palomita en Excel de forma rápida y sencilla, puedes utilizar un atajo de teclado. Para ello, asegúrate de que la celda en la que deseas insertar la palomita esté seleccionada y luego presiona la combinación de teclas "ALT + 251" en el teclado numérico. Notarás que luego de realizar la combinación con el teclado, se insertará automáticamente el símbolo de la palomita (✓) en la celda seleccionada.
Signo de la palomita COMO SIMBOLO
El signo de la palomita (✓) se utiliza comúnmente como un símbolo para indicar una respuesta afirmativa o una tarea completada. En Excel, puedes utilizar este símbolo en diferentes contextos, como listas de verificación o columnas de estado. Para insertar el símbolo de la palomita en Excel desde el propio software puedes realizar lo siguiente:
En primer lugar selecciona la celda a la que quieras insertar el símbolo de la palomita y luego dirígete a la pestaña “Insertar” de Excel. Seguidamente, selecciona el ícono llamado “Símbolo”.
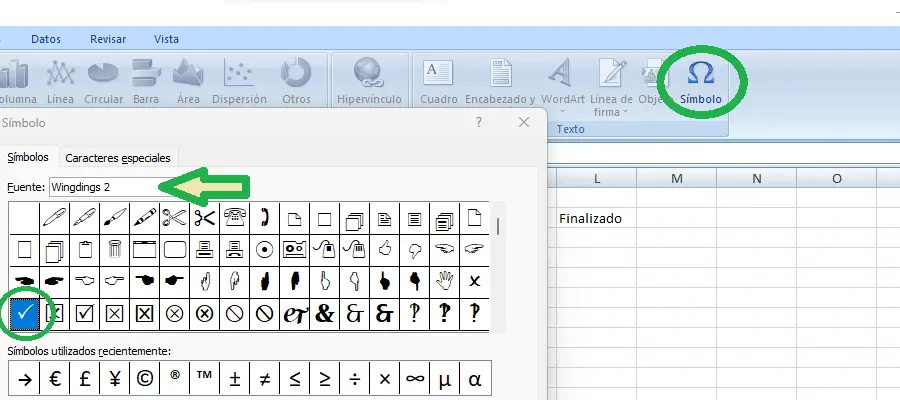
Ahora, en el cuadro de diálogo "Símbolo" en Excel selecciona la fuente que se muestra en la captura ("Wingdings 2") y busca el símbolo de la palomita. Finalmente, haz clic en "Insertar" y el símbolo de la palomita se agregará a la celda seleccionada. En este caso, el símbolo se insertará en la celda que dice “Finalizado”:
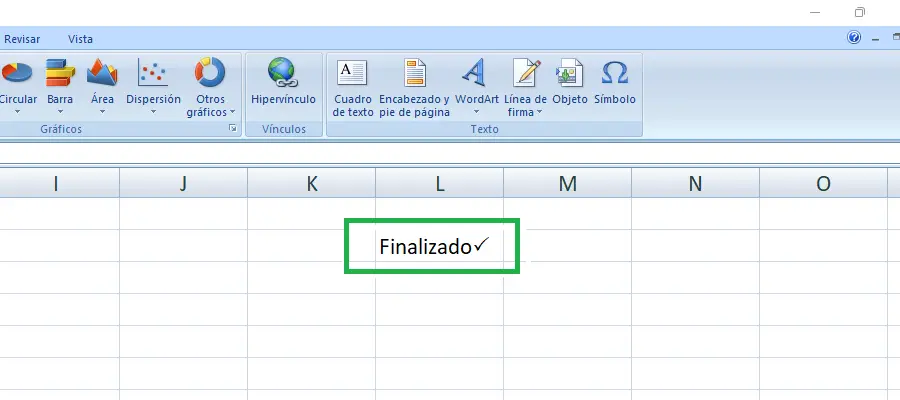
Otra opción es utilizar la función "CARACTER" en Excel. Para ello, selecciona la celda en la que deseas insertar la palomita y escribe la siguiente fórmula:
"=CARACTER(252)".
Esta fórmula utiliza el código ASCII del símbolo de la palomita para insertarlo en la celda.
Insertar casillas de verificación en Excel
Además de la palomita, Excel ofrece la posibilidad de insertar casillas de verificación en las celdas. Las casillas de verificación son útiles cuando deseas crear listas de verificación interactivas o realizar seguimiento de tareas.
Veamos rápidamente cual es el proceso adecuado para insertar una casilla de verificación en Excel:
En primer lugar selecciona la celda o rango de celdas donde deseas insertar las casillas de verificación. Paso siguiente, haz clic en la pestaña "Desarrollador" en la barra de herramientas de Excel. Si no ves esta pestaña, deberás habilitarla primero desde las opciones de Excel. Si no sabes cómo habilitar el modo desarrollador en Excel, pásate por este artículo y apréndelo en menos de cinco minutos.
Continuando, en la pestaña "Desarrollador", haz clic en el botón "Insertar" en el grupo "Controles". En el menú desplegable, selecciona "Casilla de verificación” y notarás que el cursor se convertirá en un símbolo de más (+).
Haz clic en la celda donde deseas insertar la casilla de verificación y arrastra el cursor para dibujar el tamaño deseado de la casilla.
Una vez dibujada la casilla de verificación, puedes hacer clic en ella para marcarla o desmarcarla y listo.
Ahora, al momento de insertar el símbolo de la palomita ya sabes todos los métodos para realizar el proceso. Desde un simple atajo del teclado o insertarlo desde las opciones de Excel y lo más importante es que aprendiste a crear casillas de verificación. Esto último es muy importante y necesario en Excel.
¡No dudes en seguir incursionando en Microsoft Excel! Tenemos una gran variedad de artículos dedicados para ti, no importa el conocimiento que tengas. Además puedes descargas nuestras plantillas personalizadas y llevar tu proyecto de Excel a un nivel profesional.
¡Espero que este artículo te haya servido!
¿Quieres aprender más sobre el uso de Microsoft Excel?



Más en tuplantillaexcel.com
¡Haz clic para puntuar esta entrada!
(Votos: 2 Promedio: 5)



