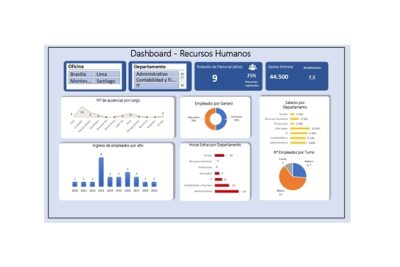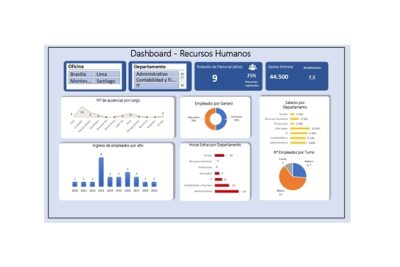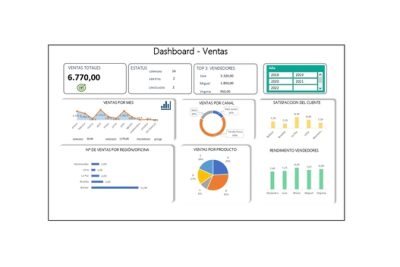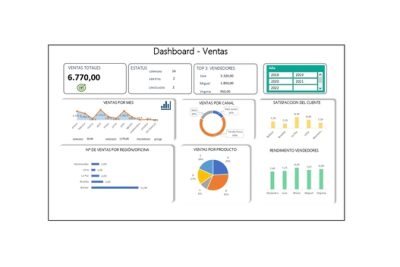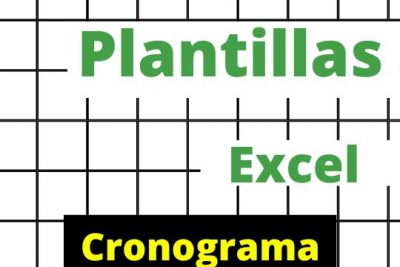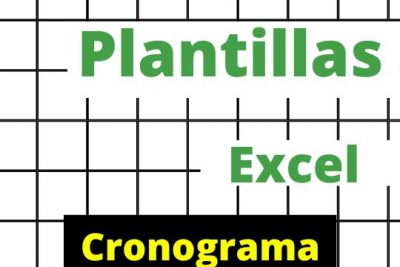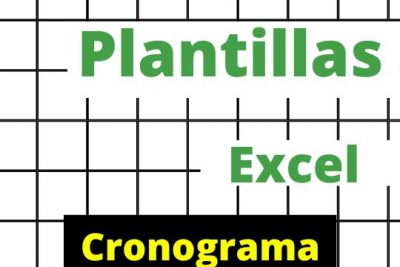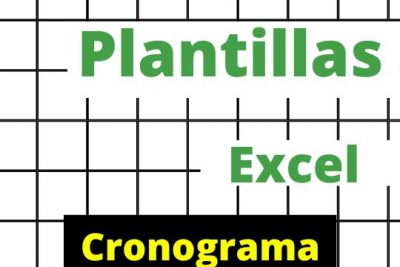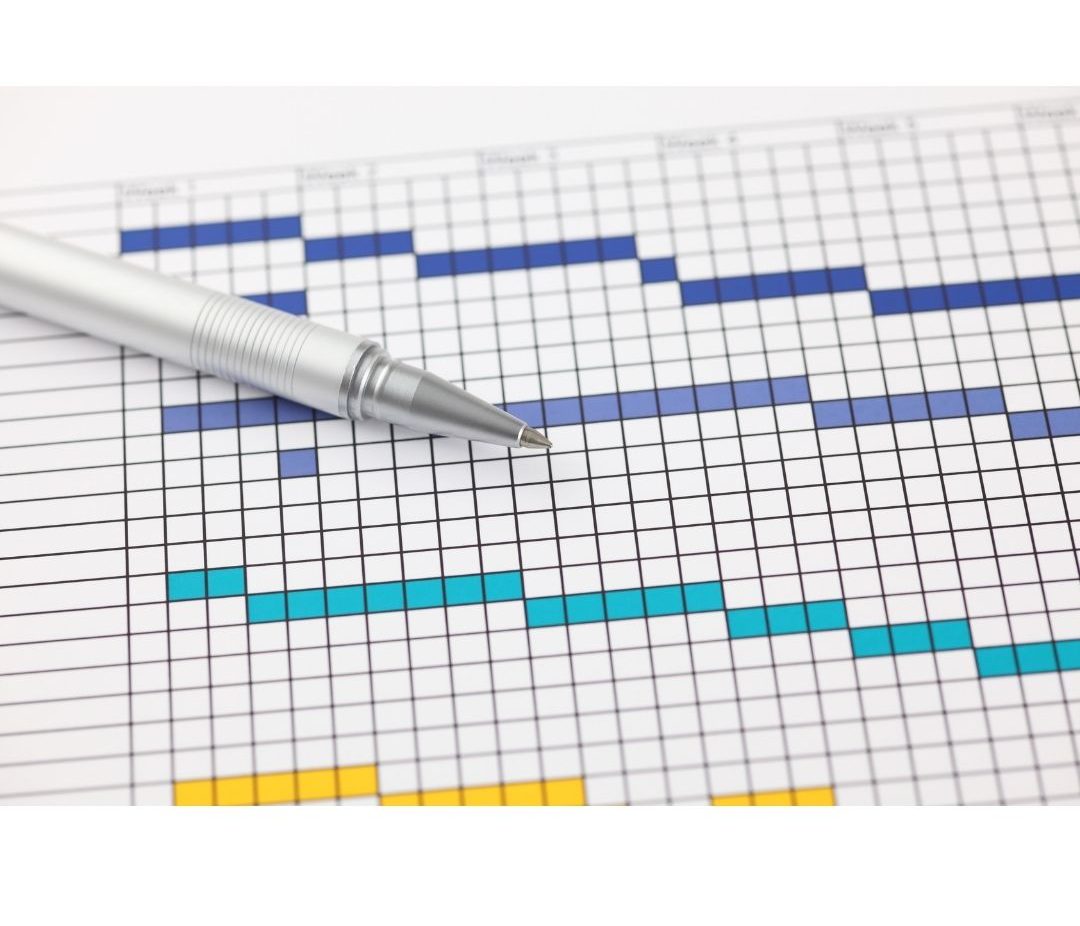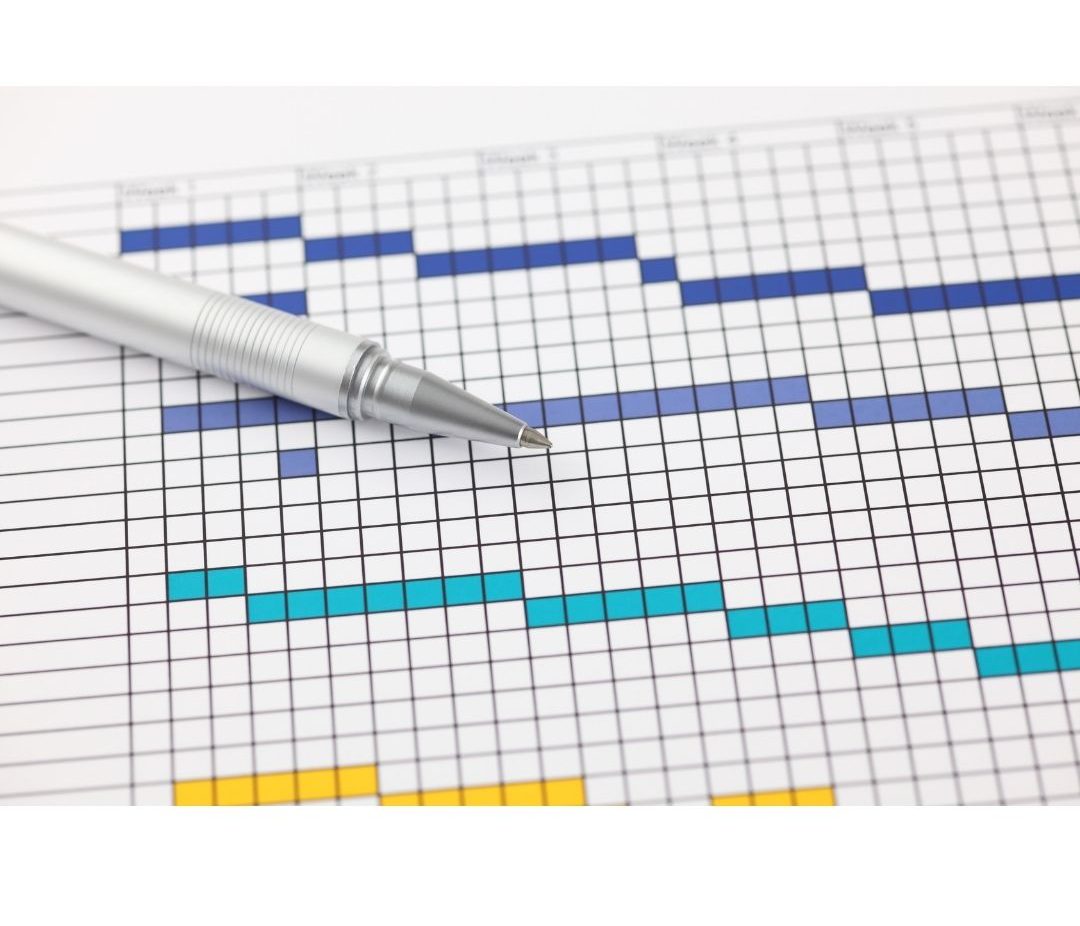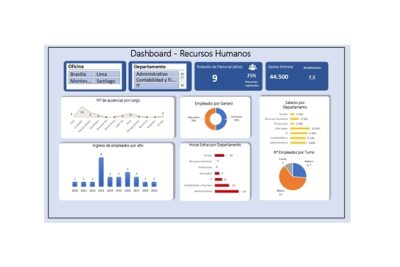
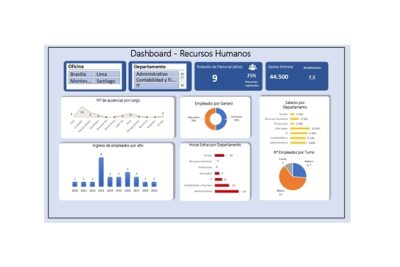

Descarga de forma rápida y sencilla las plantillas de dashboard gratis. Comienza a controlar tus proyectos de forma global para un mayor éxito con este ejemplo de dashboard en excel.
Con estas plantillas de dashboard en excel gratis vas a saber de forma precisa plazos de entrega, tareas a realizar, quien esta encargado de la tarea, objetivos, graficas y mucho más. Es una herramienta muy útil y sencilla de usar. para gestionar proyectos grandes.
Una plantilla dashboard de tareas y proyectos en excel es una herramienta que se encarga de mostrar la mayor información de una empresa o proyecto para la toma de decisiones como puedan ser presupuestos. Para ellos se van introduciendo diferentes datos en el panel de control y la plantilla calculará de forma automática los datos.
El resultado mostrará los indicadores de la empresa con los que se podrá tomar decisiones. La ventaja de los dashboard es ver toda la información de un proyecto o negocio en una sola hoja y tener un informe claro, además de tener todas las horas optimizadas, los gastos, tareas, etc.
En cuanto a los dashboard gratis para descargar, existen para varios formatos o proyectos diferentes como ventas, SEO, salud, educación, distintos modelos financieros, etc. Es por eso que quizás este modelo de plantilla dashboard gratuito no se adapte a tu negocio, proyecto o empresa.
Para descargar gratis la plantilla de dashboard en Excel de forma rápida , solo tienes que hacer click en el botón de descargar y guardar el Excel en tu escritorio o carpeta del ordenador.


Pestaña de Datos:
Pestaña de Dashboard:
Como puedes observa este dashboard para descargar gratis en Excel es muy fácil de usar ya que solo dispone de dos hojas. Así que ya no tienes excusa para tener un dashboards para gestión de proyecto en Excel.
Para hacer un Dashboard con Excel hay que entender y tener en cuenta varios conceptos clave. Además es de suma importancia saber cómo hacer un Dashboard, ya que esta herramienta puede ser muy útil para un negocio o una empresa. Un claro ejemplo de Dashboard son los que realizan las empresas de recursos humanos para sus informes (RRHH).
Para que lo comprendas mejor, un Dashboard o un tablero de control en Excel sirve, para controlar la información, hacer análisis de datos y obtener un seguimiento constante de los mismos. Esto te va a permitir tener un control bastante avanzado de tu proyecto, calcular el rendimiento del mismo mediante KPIs, es decir, indicadores de Excel de rendimiento.
Igualmente, mediante el cruce de información en Excel, la inserción de tablas dinámicas y otras herramientas de Excel, te facilitará mucho la creación del Dashboard. No te preocupes por lograr entender algún concepto, ya que a continuación vamos a ver cómo hacer el tablero de control en Excel paso por paso.
Si necesitas ejemplos de dashboards en Excel, descargar la plantilla de abajo.
El primer paso para crear un Dashboard en Excel es fijar el objetivo del tablero de control, es decir ¿Para qué vamos a crear un tablero de control?
Esta es la primera pregunta que debes responderte, pues es de suma importancia tener en consideración que datos va a tomar e incluir en el tablero de control en Excel. Recuerda que los modelos de Dashboard en Excel tomará en cuenta la información para luego realizar un análisis y tener un registro de los mismos, teniendo en cuenta las métricas que más se adecuen al objetivo principal del tablero de control.
Y cómo ya mencionamos anteriormente, en base a toda la información plasmada obtendremos resultados de rendimiento (gracias a los indicadores de Excel) positivos, cómo también negativo. Ten en mente que un tablero de control es utilizado principalmente para medir el “éxito” o “fracaso” de un proyecto, por decirlo de alguna forma. Un ejemplo de Dashboard muy utilizado es el que usan las grandes empresas para medir el rendimiento de sus empleados.
Recuerda lo siguiente, antes de crear un Dashboard en Excel:
Primero se define que se va a plasmar en el Dashboard, hay que tener en cuenta las necesidades, es decir qué tipo de Dashboard vamos a hacer, ¿Para qué? ¿Cuál es el objetivo? ¿Qué queremos analizar?
Una vez con el objetivo definido y con toda la información necesaria, debemos crear una base de datos en una nueva hoja de cálculo. Puede que suene complejo, pero no lo es, ya que puedes crear la base de datos utilizando la herramienta de tabla.
Por lo tanto, tendrás que insertar una tabla con todos los datos bien organizados, sin olvidar ningún tipo de información relevante. En otras palabras este proceso se puede definir en crear una tabla. Pues, la base de datos en sí es una tabla en Excel con información.
Revisa que la información de la base de datos esté correcta ya que en el próximo paso haremos uso de la herramienta tabla dinámica, la cual nos va a permitir una mejor organización visual y resumida de toda la información que establecimos en la base de datos. O mejor dicho, tabla de Excel.
Si necesitas ejemplos de dashboard en excel, descargar la plantilla de abajo.
El siguiente paso para crear un Dashboard en Excel es volver a dar uso a la herramienta de tabla de Excel. En esta ocasión para crear un Dashboard correctamente es una prioridad el uso de las tablas dinámicas. Por lo tanto, lo que haremos será transformar la base de datos (la tabla que creaste con la información) en una tabla dinámica.
Esto es muy sencillo, simplemente dirígete a la pestaña “Insertar” (con la información seleccionada) y selecciona “Tabla Dinámica”. Si no sabes cómo crear una tabla dinámica, puedes leer nuestro artículo dedicado a ello. La tabla dinámica hará un resumen más organizado de los datos y métricas a nivel visual, organizando de una manera más simplificada toda la información.


Si bien la tabla dinámica permite una mejor visualización de la información, mediante la herramienta “Gráficos” podemos incluir gráficos dinámicos. Esto nos ayudará mucho en lo visual y también mediante las fórmulas que Excel nos brinda podemos mantener nuestra información actualizada. Es decir que si existe algún cambio lo podremos observar en las gráficas.
A partir de la versión de Excel 2010 en adelante, el software de Office posee una herramienta llamada “Segmentación de datos” la cual nos va servir para segmentar los datos de las tablas dinámicas que creamos anteriormente.
La función de la segmentación puedes utilizarla seleccionando la tabla cuyos datos sean necesarios segmentar y posteriormente en “Herramientas de tabla” selecciona “Analizar” y luego “insertar segmentación de datos”. Podrás notar que en la sección “Herramientas de tabla” también podemos insertar la línea del tiempo.
Finalmente define/segmenta las métricas que consideres para que puedan ser visualizadas en el tablero de control.
Todo Dashboard tiene que tener un diseño adecuado en base a la información que plasmamos en el. Aquí es recomendable aplicar la psicología del color. Pues, esto es muy relativo ya que depende del tipo de Dashboard que quieras crear. No es lo mismo un Dashboard de ventas que un Dashboard de RR.HH. Te recomendamos que el impacto visual en el diseño de tu tablero de control represente la información más relevante.
No dejes a un lado la parte del diseño de un Dashboard, pues la idea es utilizar todos los recursos posibles para que lograr un diseño de Dashboard resumido, simple y lo más importante para el cuadro de mando: que sea visualmente simple de comprender.
¿Qué esperas para comenzar a crear tu propio Dashboard en Excel? Si este artículo de hacer dashboard en excel te resultó complejo, recomendamos que incursiones con nuestros artículos para usuarios básicos o hagas el curso que tenemos disponible para ti.
Si no quieres crear un dashboard por tu cuenta, más abajo tienes para descargar tablero de control en Excel totalmente gratis.
Haz click en descargar y obtén tu plantilla dashboard en español gratis.
Descargar