
Eliminar espacios en blanco en Excel

Cuando trabajas con datos en Excel, es común encontrarse con celdas que contienen espacios en blanco que no son útiles para nada en absoluto. Estos espacios pueden causar problemas al realizar cálculos, comparaciones o trabajar con funciones en Excel.
Sin embargo, no hay de qué preocuparse ya que Excel ofrece diversas herramientas y funciones que te permiten eliminar esos espacios y limpiar tus datos para tener una hoja de cálculo más ordenada visualmente y cómo mencionamos anteriormente, saber cómo eliminar espacios en blanco en Excel te salvará de muchos errores si trabajas con una gran cantidad de datos. Por ende, en este artículo, aprenderás cómo quitar espacios en Excel de múltiples maneras.
Sin más preámbulos, a continuación te explicamos los diversos procesos para eliminar espacios en blanco en Microsoft Excel.
Quitar espacio al inicio de la celda en Excel
En algunos casos, las celdas pueden tener espacios en blanco al inicio de su contenido. Esto es totalmente incorrecto para el correcto uso de Excel. Pues, por ejemplo cuando deseas realizar operaciones matemáticas o realizar búsquedas, comparar datos etc.
Un simple espacio podría complicar las cosas. Por lo tanto veamos sencillamente cómo quitar los espacios en blanco al inicio de una celda. Para esto, usaremos la fórmula llamada “TRIM” y hacer uso de esta función es muy simple, solo selecciona la celda o rango de celdas donde deseas eliminar los espacios y luego, en la barra de fórmulas escribe:
"=TRIM(celda)"
Recuerda que debes reemplazar (celda) por el nombre de la celda correspondiente. Luego presiona Enter. Podrás notar que mediante la función TRIM se eliminarán los espacios en blanco al inicio de la celda y mostrará el resultado sin los espacios adicionales. Por lo que puedes leer, es algo sumamente sencillo si ya has leído nuestros artículos de Excel para principiantes.
Quitar espacios al final en Excel
De otro modo y al igual que al inicio de las celdas, también puedes encontrarte con espacios en blanco al final del contenido de las celdas. Estos espacios pueden causar problemas al realizar comparaciones o búsquedas más que nada. En este caso, para eliminar los espacios en blanco al final de una celda, puedes usar la función TRIM o la función SUSTITUIR.
Dado el caso que quieras volver a utilizar la función TRIM debes seleccionar la celda o las celdas (puede ser más de una, lo que se denomina un rango de celdas) que tienen espacios al final.
Luego, haz lo mismo que en realizaste en el primer método. Es decir, utiliza la fórmula, incluyendo las celdas correspondientes. Pero si prefieres utilizar la función SUSTITUIR, sigue estos pasos:
En la barra de fórmulas, escribe la fórmula "=SUSTITUIR(celda, " ", "")" y presiona Enter. Asegúrate de reemplazar "celda" con la referencia de la celda donde se encuentra el contenido que deseas limpiar.
La función SUSTITUIR reemplazará los espacios en blanco al final de la celda con una cadena vacía, eliminándolos del resultado final.
Quitar espacios entre números en Excel
En ocasiones, puedes encontrarte con espacios en blanco entre números en Excel. Estos espacios pueden dificultar la realización de cálculos o el reconocimiento de los números como valores numéricos en sí.
Para esto, te recomendamos utilizar nuevamente la función “=SUSTITUIR” para quitar los espacios entre números en Excel. El proceso a realizar es muy similar a los anteriores y a cualquier función de Excel, si quieres aprender las 5 funciones básicas de Excel, aquí puedes leerlas. Continuando, en primer lugar selecciona la celda o rango de celdas donde deseas eliminar los espacios.
Paso siguiente, en la barra de fórmulas, escribe "=SUSTITUIR(celda, " ", "")" y luego presiona Enter. Recuerda reemplazar "celda" con la referencia de la celda donde se encuentra el contenido que deseas quitar. Podrás notar en tu hoja de cálculo que mediante esta función, los espacios entre números se eliminarán y se mostrará el resultado sin los espacios adicionales.
Cómo borrar espacios en blanco en Excel con buscar y reemplazar
Si necesitas quitar espacios en blanco en Excel de forma rápida y para múltiples celdas, puedes utilizar la función “Buscar y Reemplazar”. Esta función te permite buscar un espacio en blanco y reemplazarlo por una cadena vacía en toda la hoja de cálculo. Para esto, nuevamente selecciona el rango de celdas donde deseas realizar el cambio. Luego, dirígete a la pestaña “Inicio” y selecciona la última opción llamada ”Buscar y Seleccionar”.
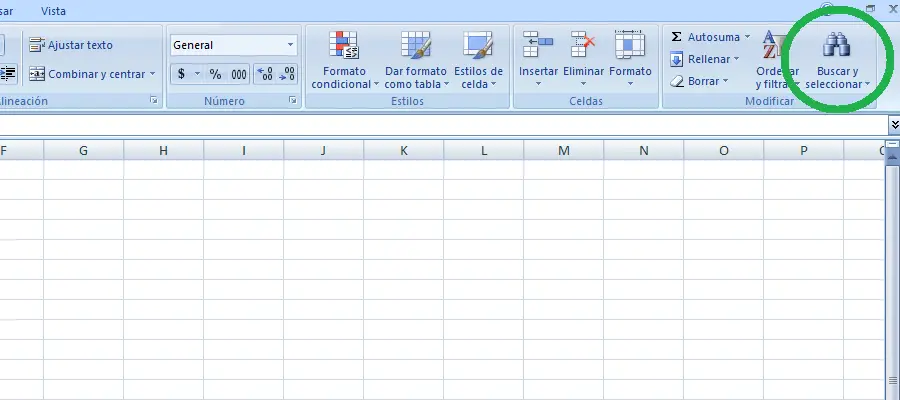
Cuando selecciones la opción que se muestra en la captura, notarás que Excel desplegará una lista, y aquí tienes que seleccionar “Reemplazar”.
Cuando se abra el cuadro de dialogo de "Buscar y reemplazar", deja el campo "Buscar" vacío y asegúrate de que el campo "Reemplazar con" también esté vacío.
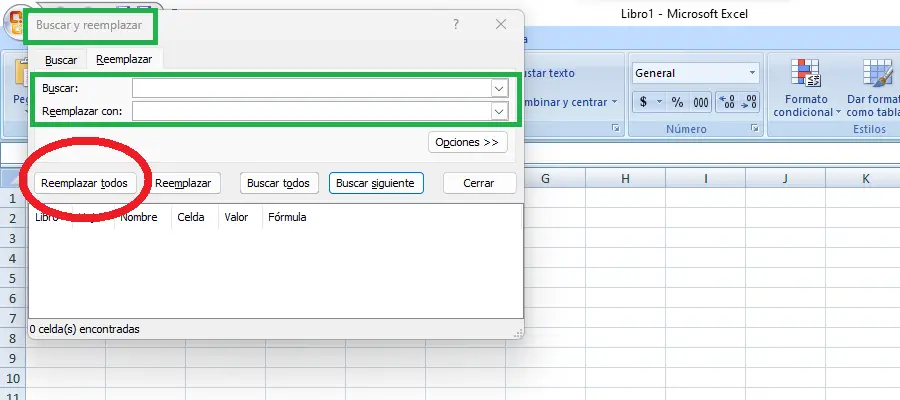
Por último, selecciona la opción "Reemplazar todos" para que Excel busque y sustituya todos los espacios en blanco por una cadena vacía en el rango seleccionado.
Recuerda que al utilizar la función Buscar y Reemplazar, se modificarán todas las instancias de espacios en blanco en el rango seleccionado. Asegúrate de revisar los cambios antes de hacer clic.
En resumen, quitar espacios en Excel es una tarea importante para mantener tus datos limpios y evitar problemas al trabajar con ellos. Ya sea que necesites eliminar espacios al inicio o al final de las celdas, o quitar espacios entre números, Excel ofrece diversas funciones como TRIM y SUSTITUIR.
También, mediante la herramienta Buscar y Reemplazar es posible lograr simplificar el proceso. Recuerda que si trabajas con bases de datos o con una cantidad de datos significativa, mantenerlos organizados y libres de espacios innecesarios en Excel es fundamental para un mejor análisis, visualización y manipulación de la información.
¡Espero que este artículo te haya sido de ayuda, no dudes en consultar nuestras plantillas personalizadas para que puedas utilizar Excel cómo un experto! Y si lees nuestros artículos, obtendrás sólidos conocimientos para sacarle el máximo provecho.
¿Quieres aprender más sobre el uso de Microsoft Excel?








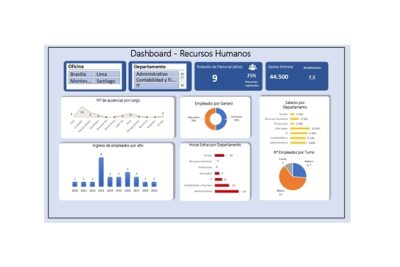
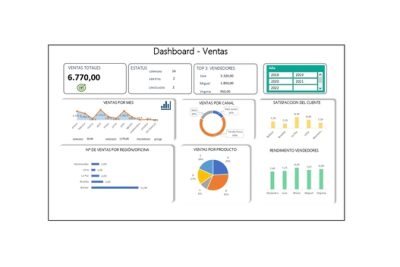
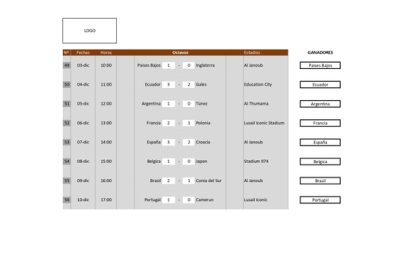
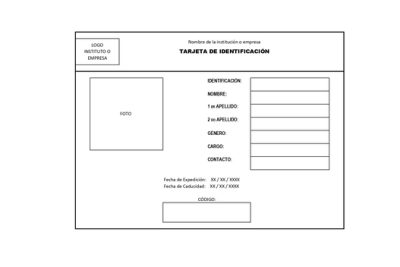
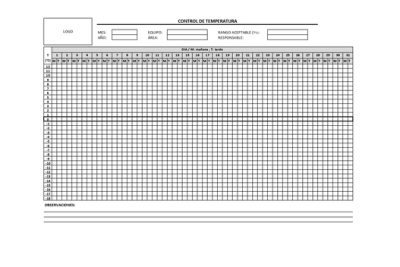
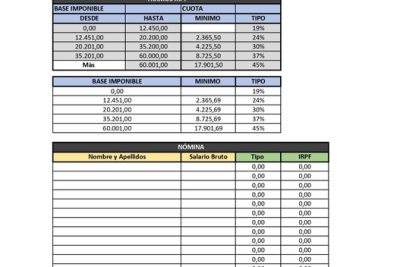















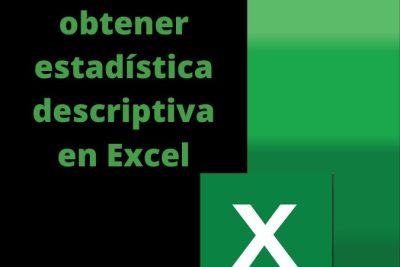
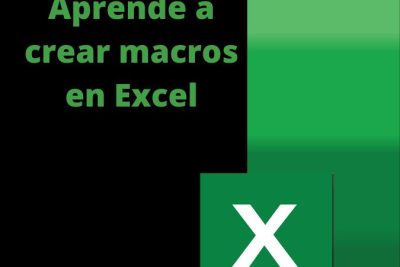
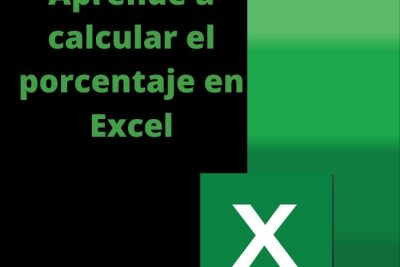






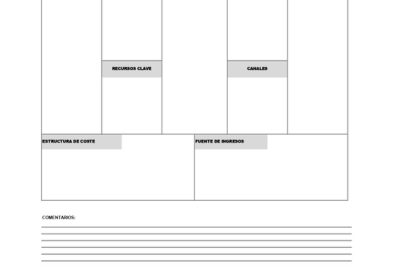
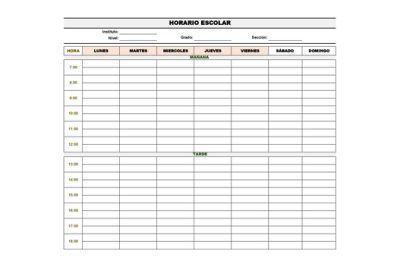
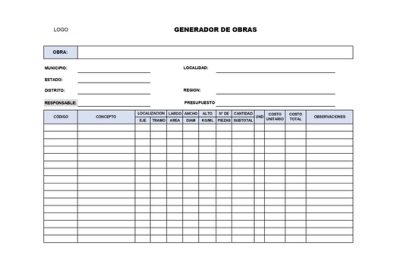
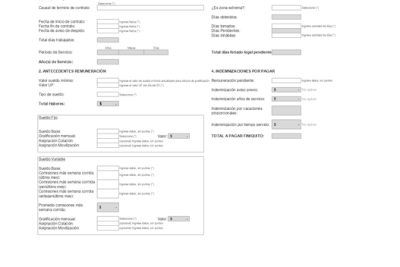

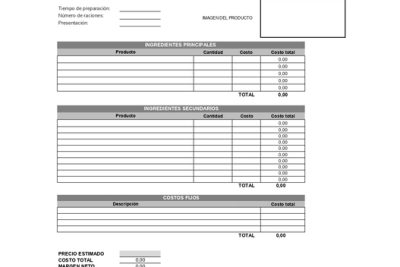
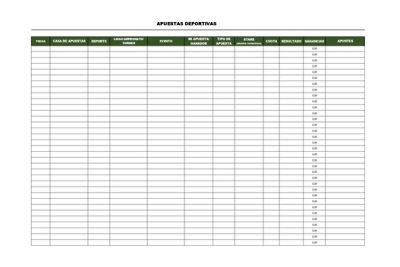
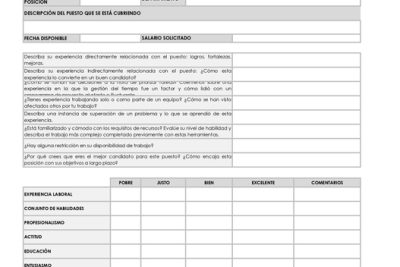
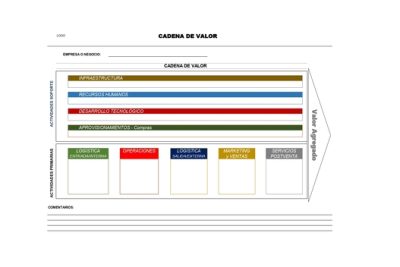
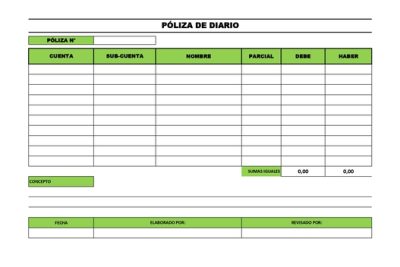
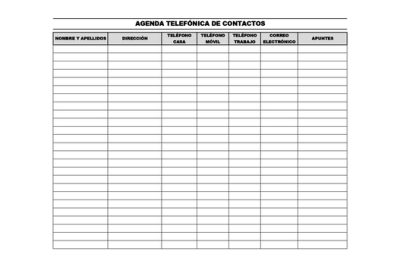
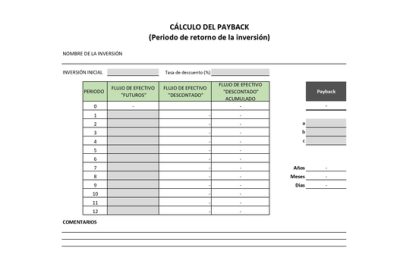
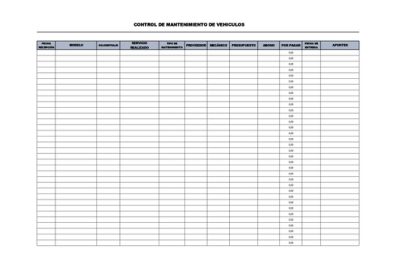
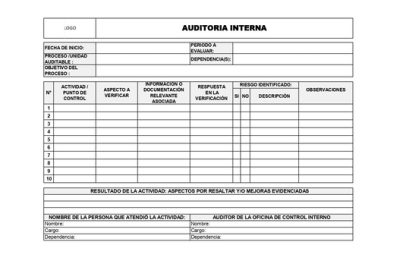
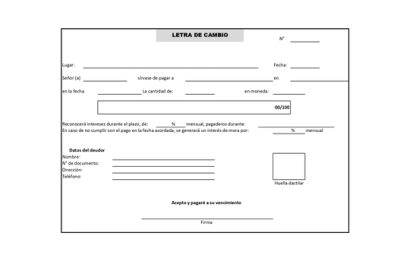
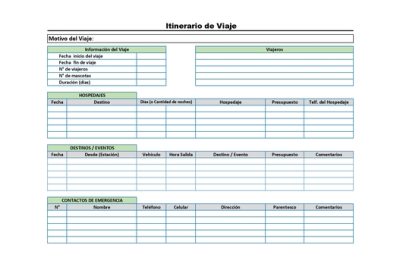
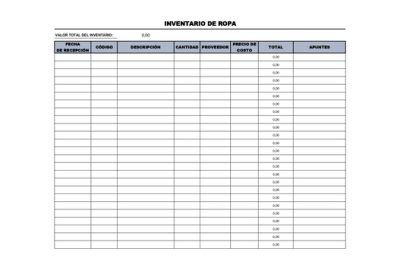
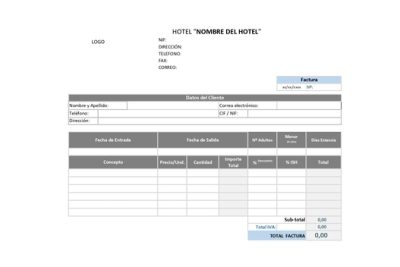
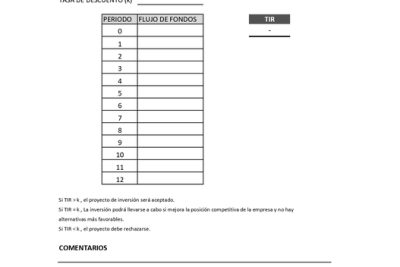
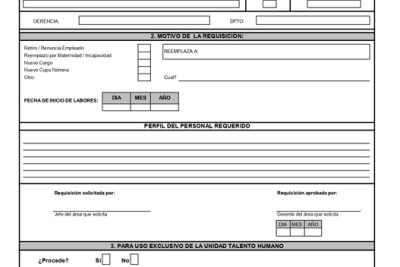
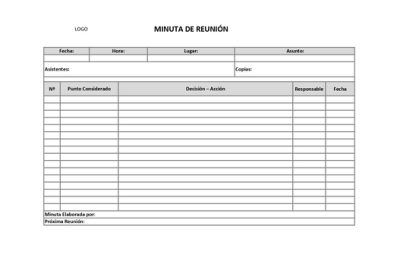
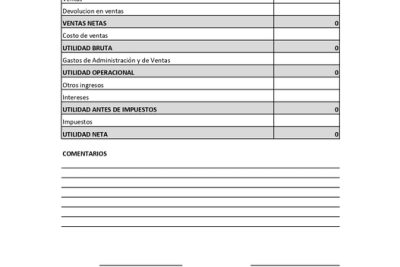
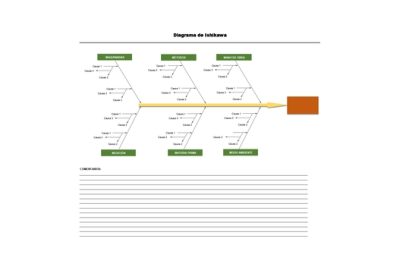
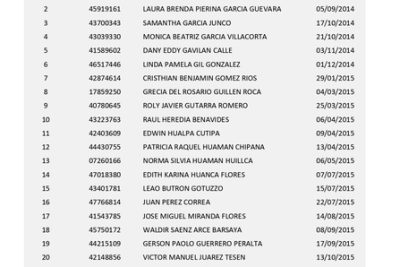
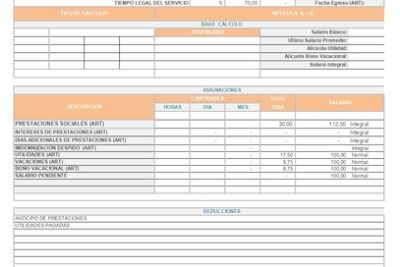
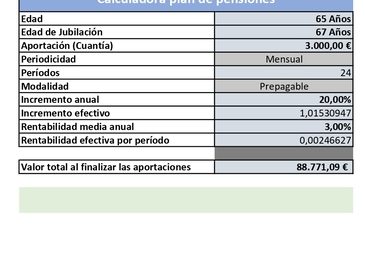
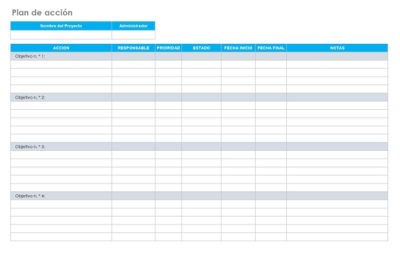
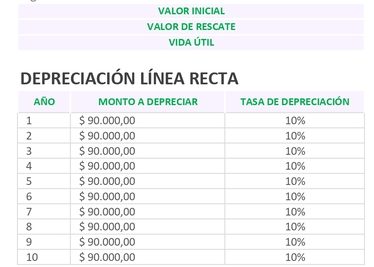
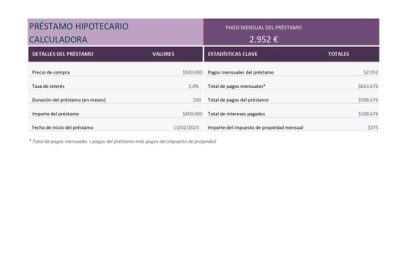
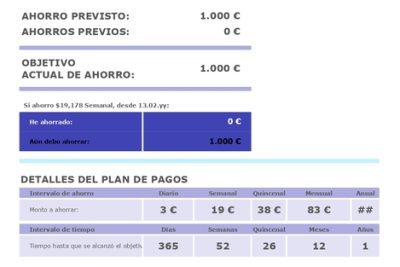

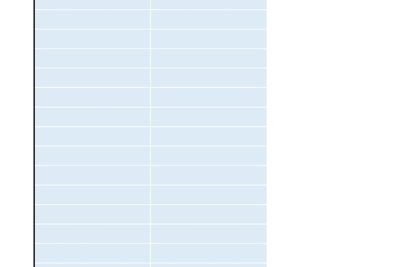


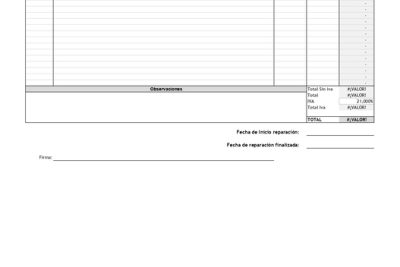
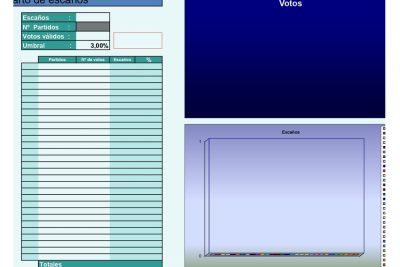
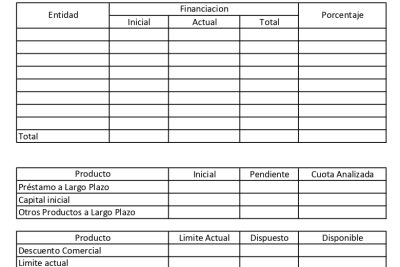
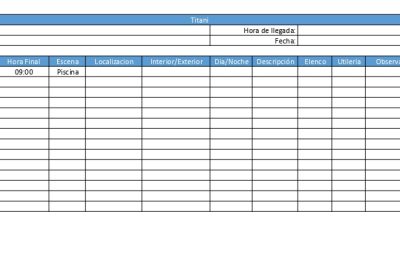
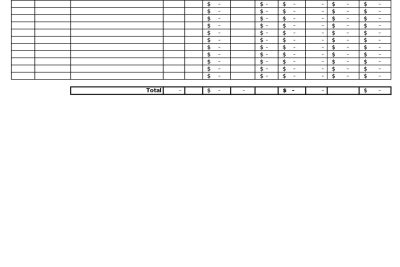
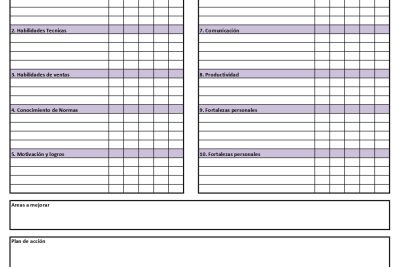
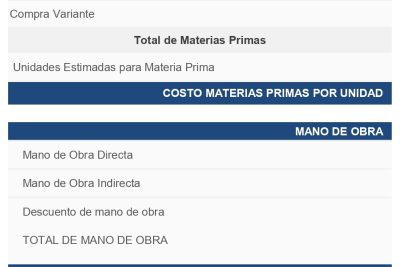
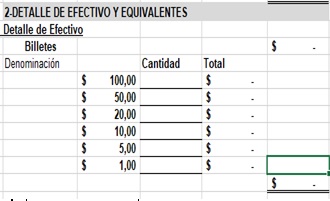




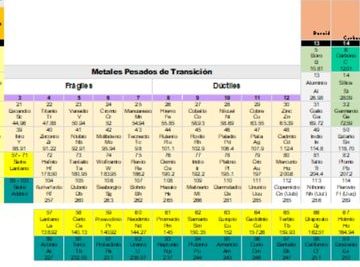
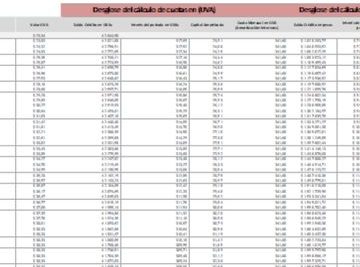
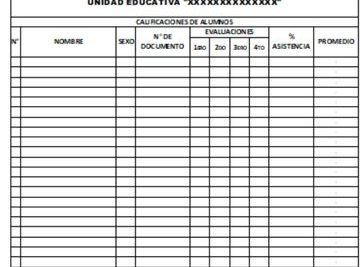
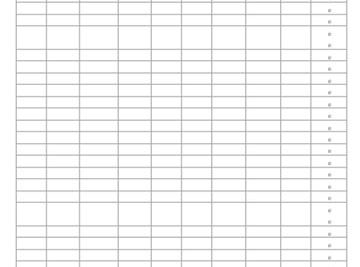


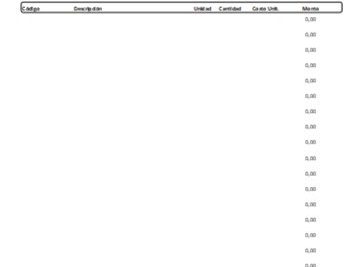
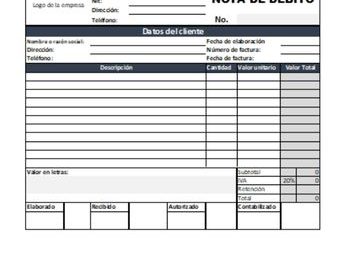
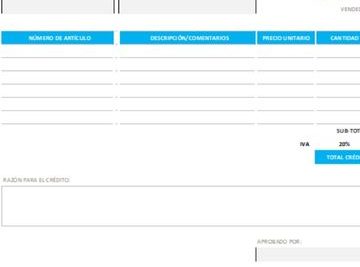
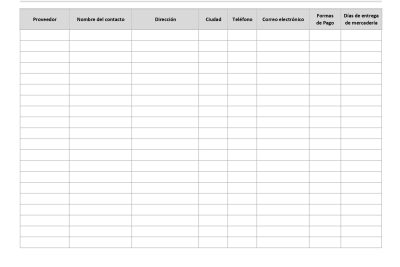
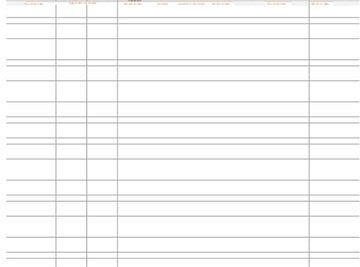
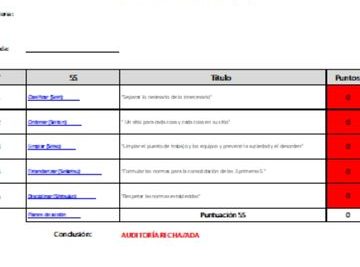
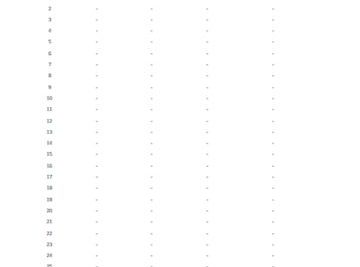
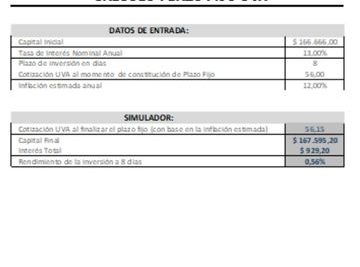
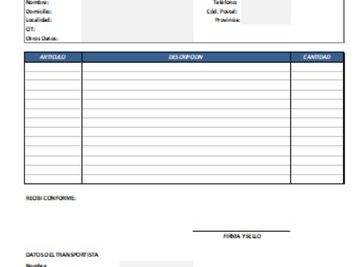
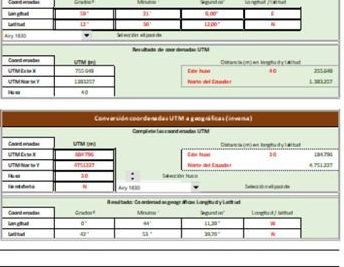
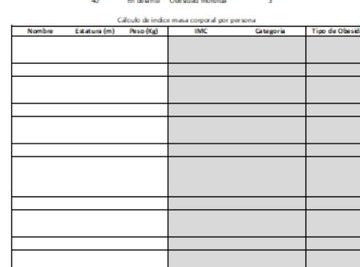
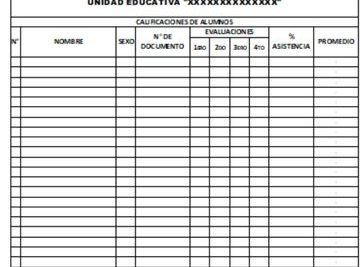









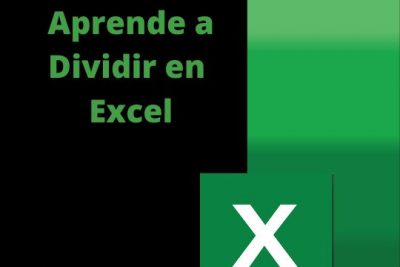
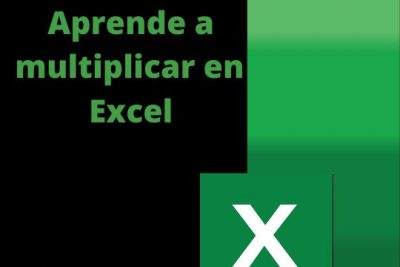








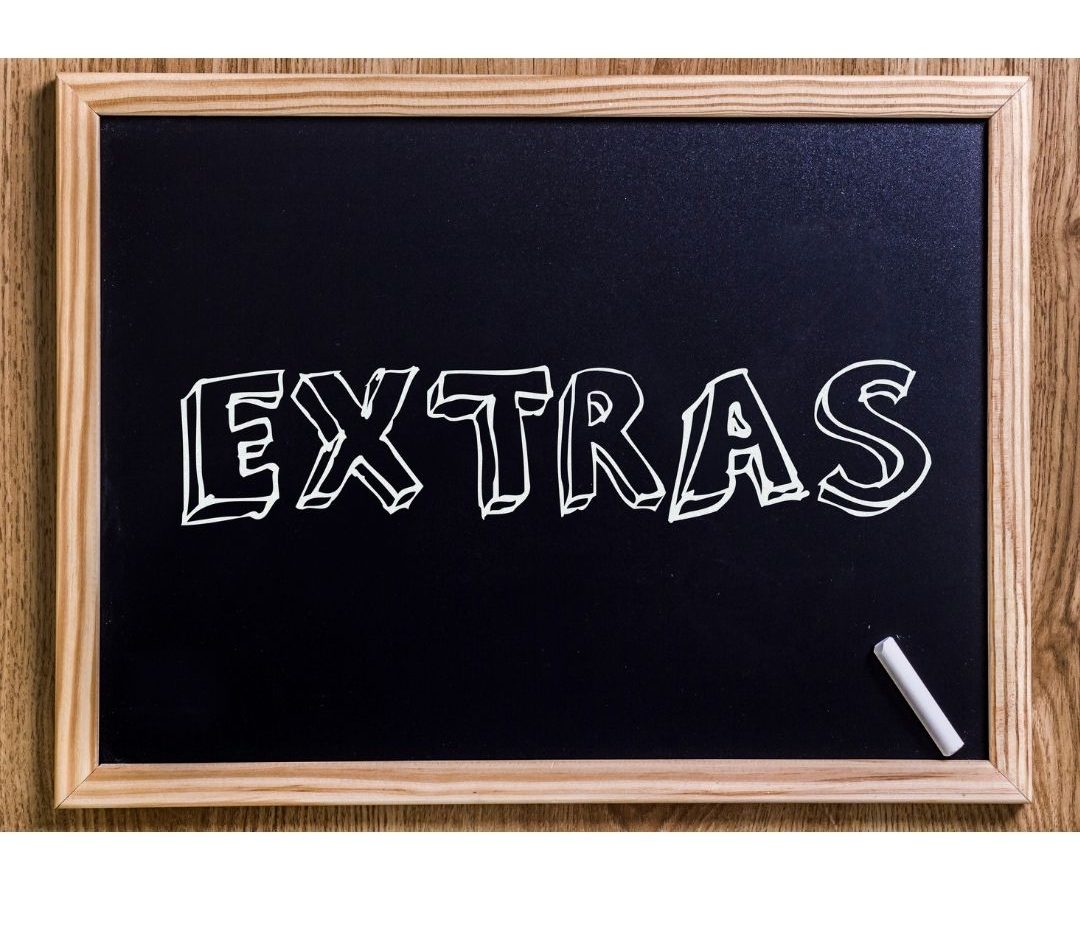
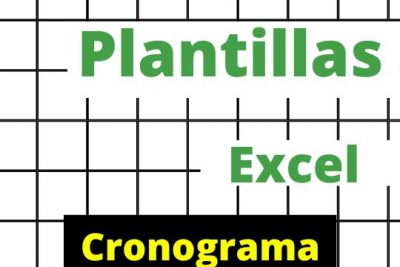
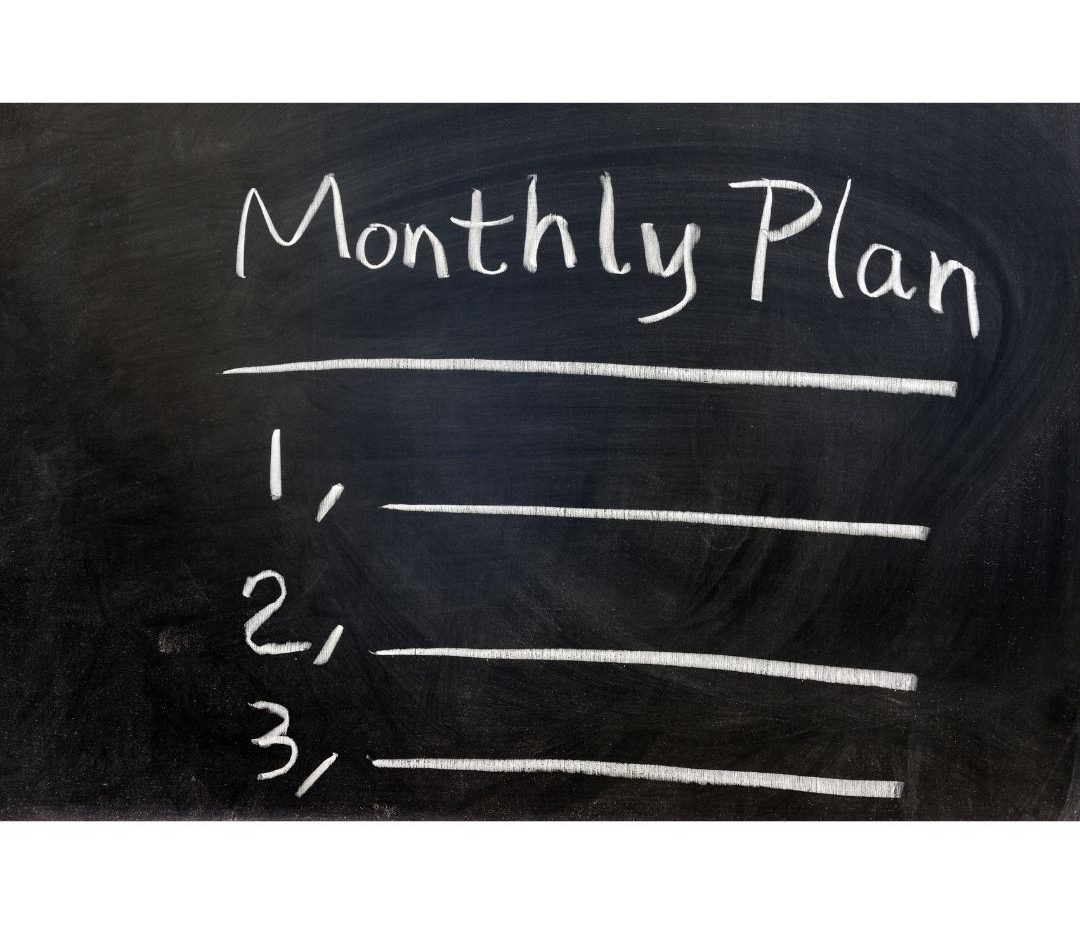

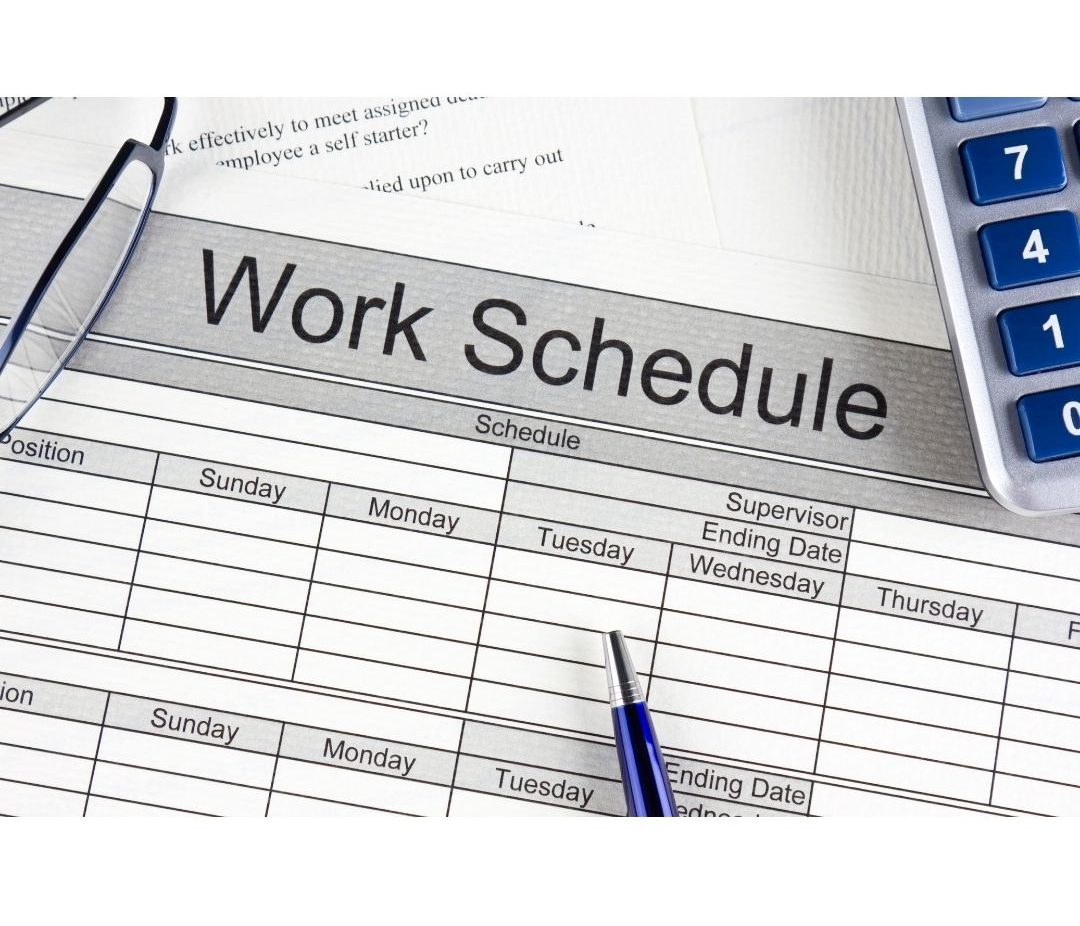
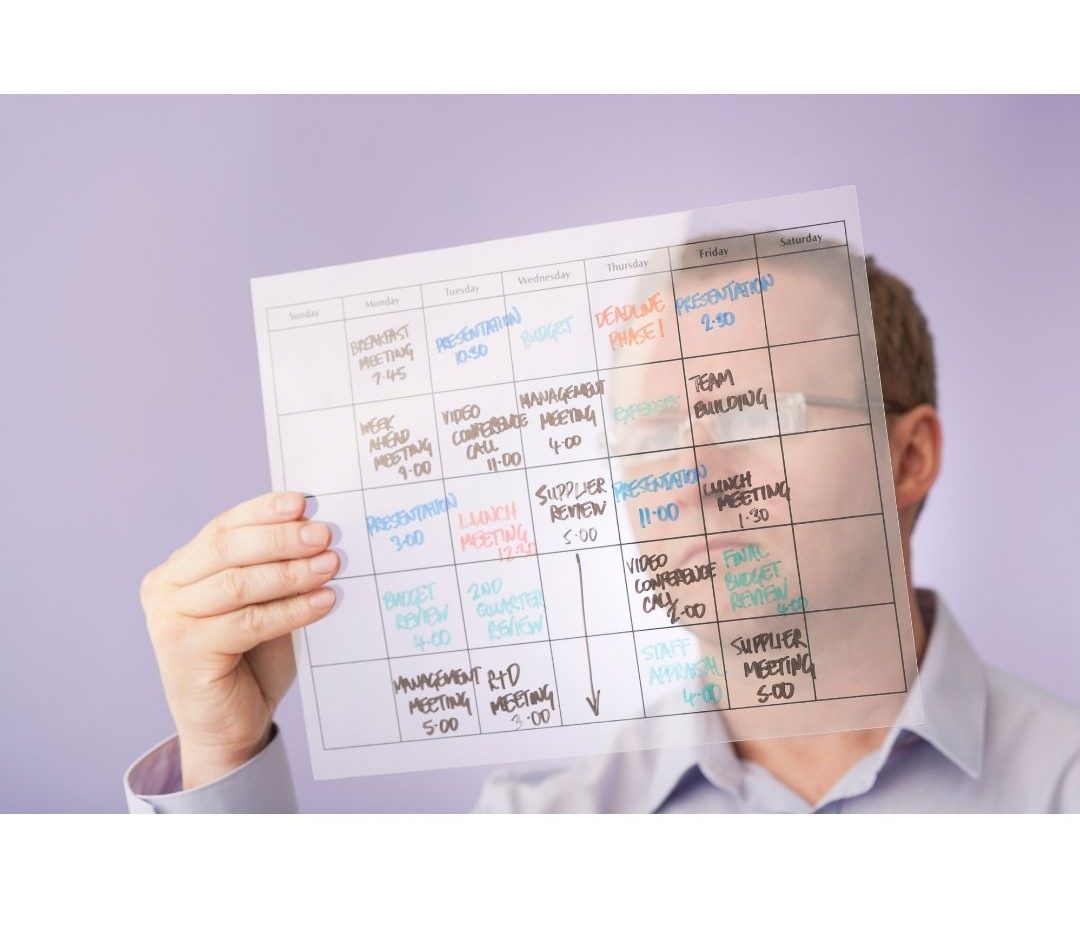
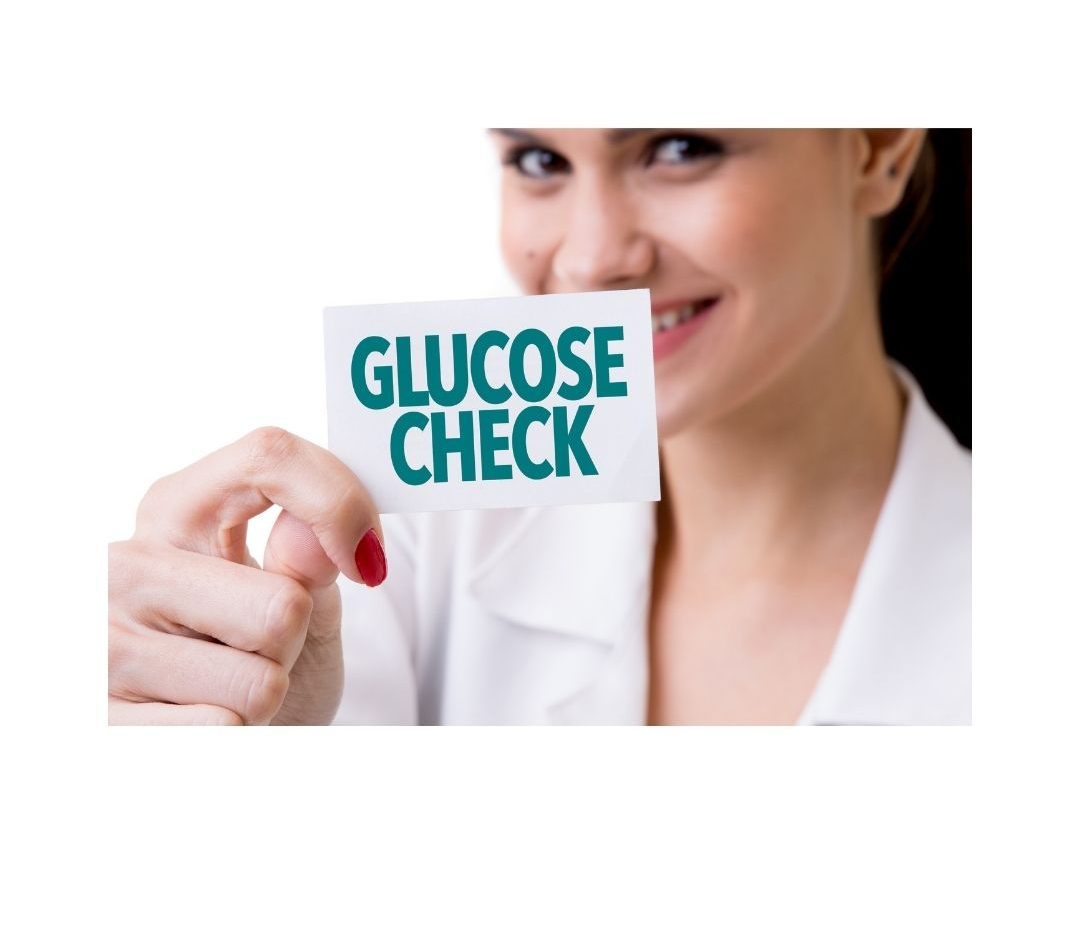

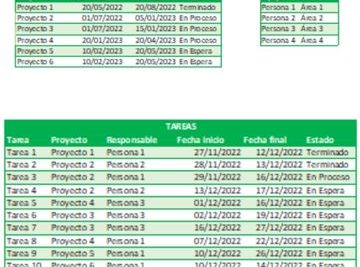



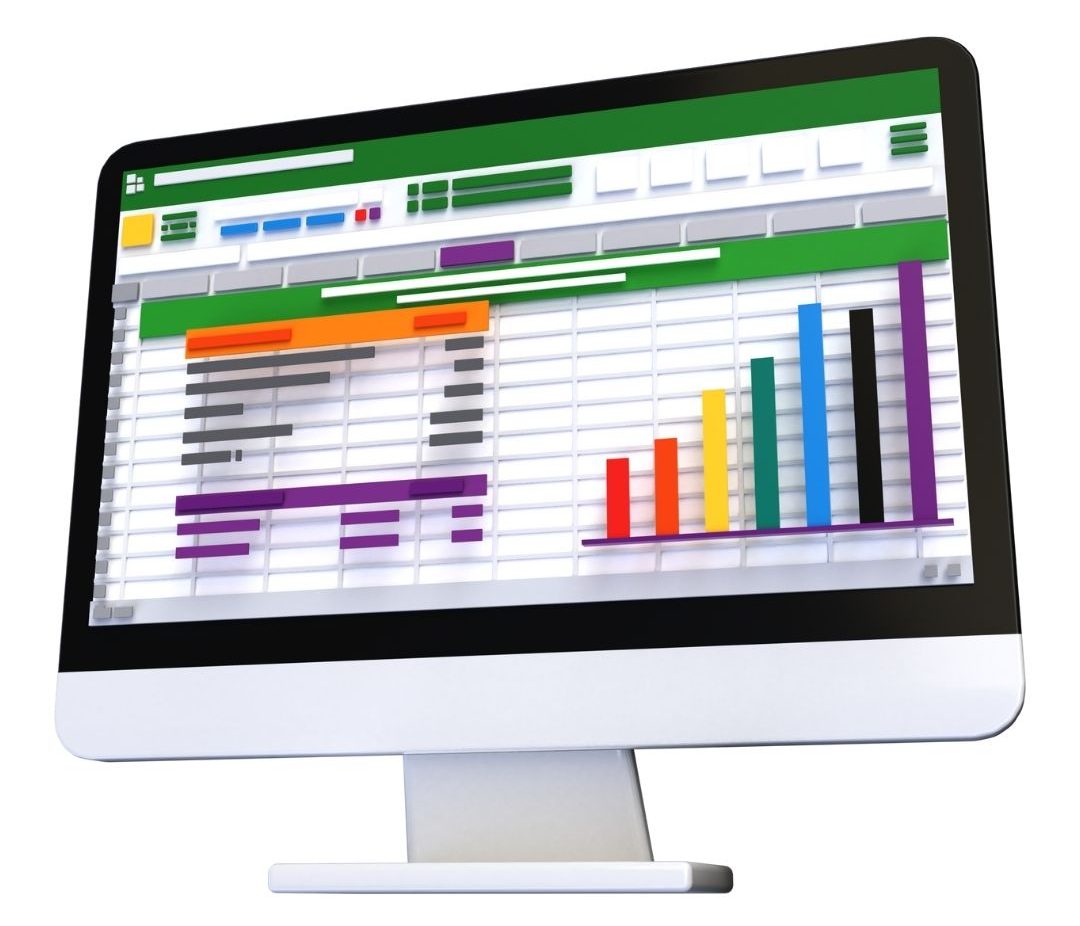
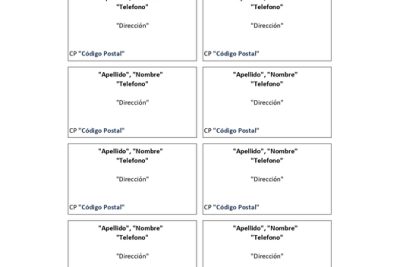
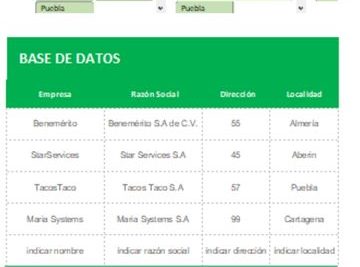








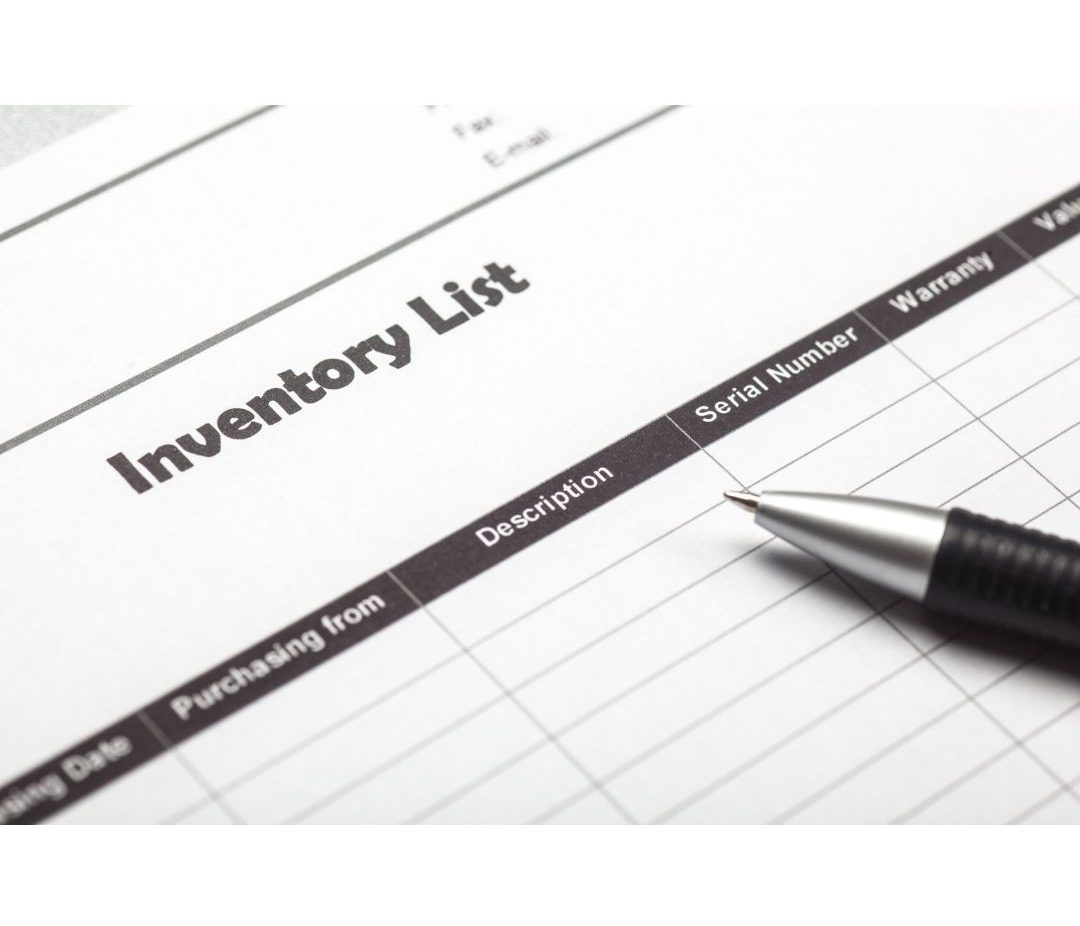
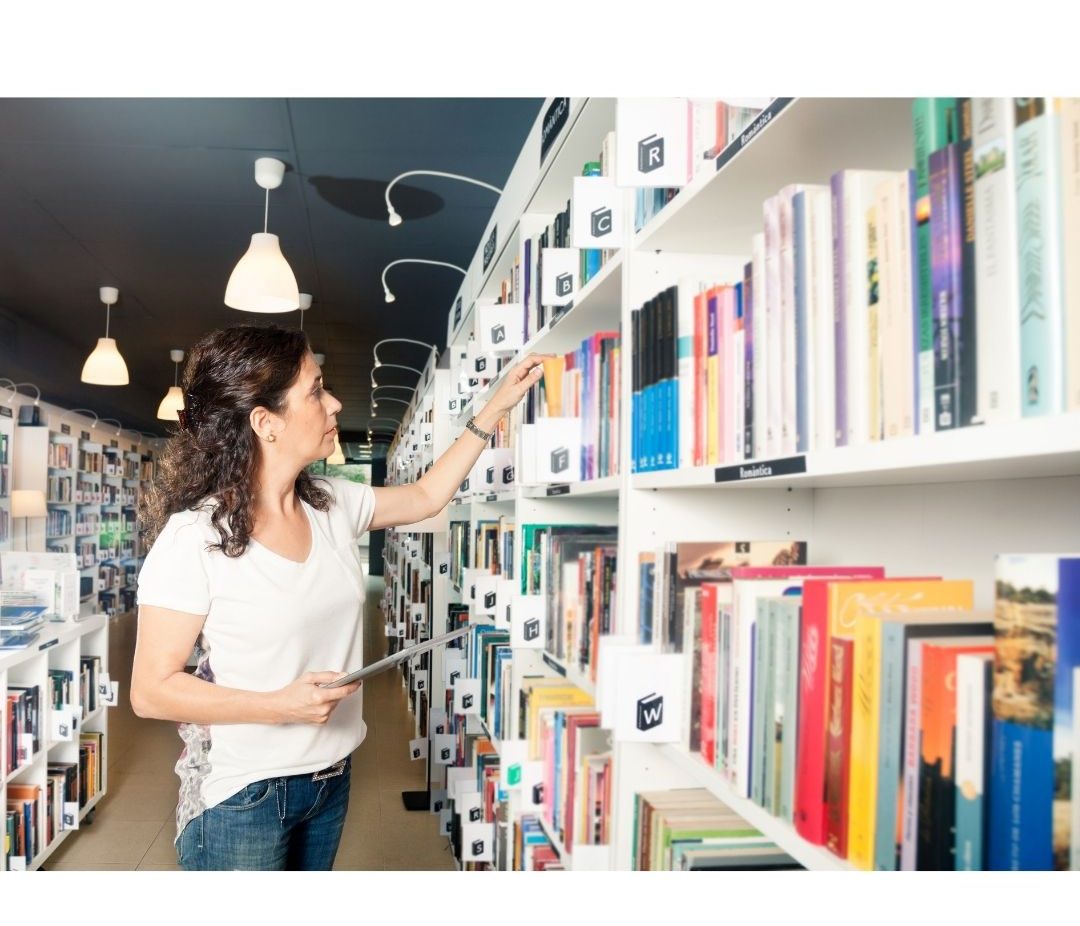




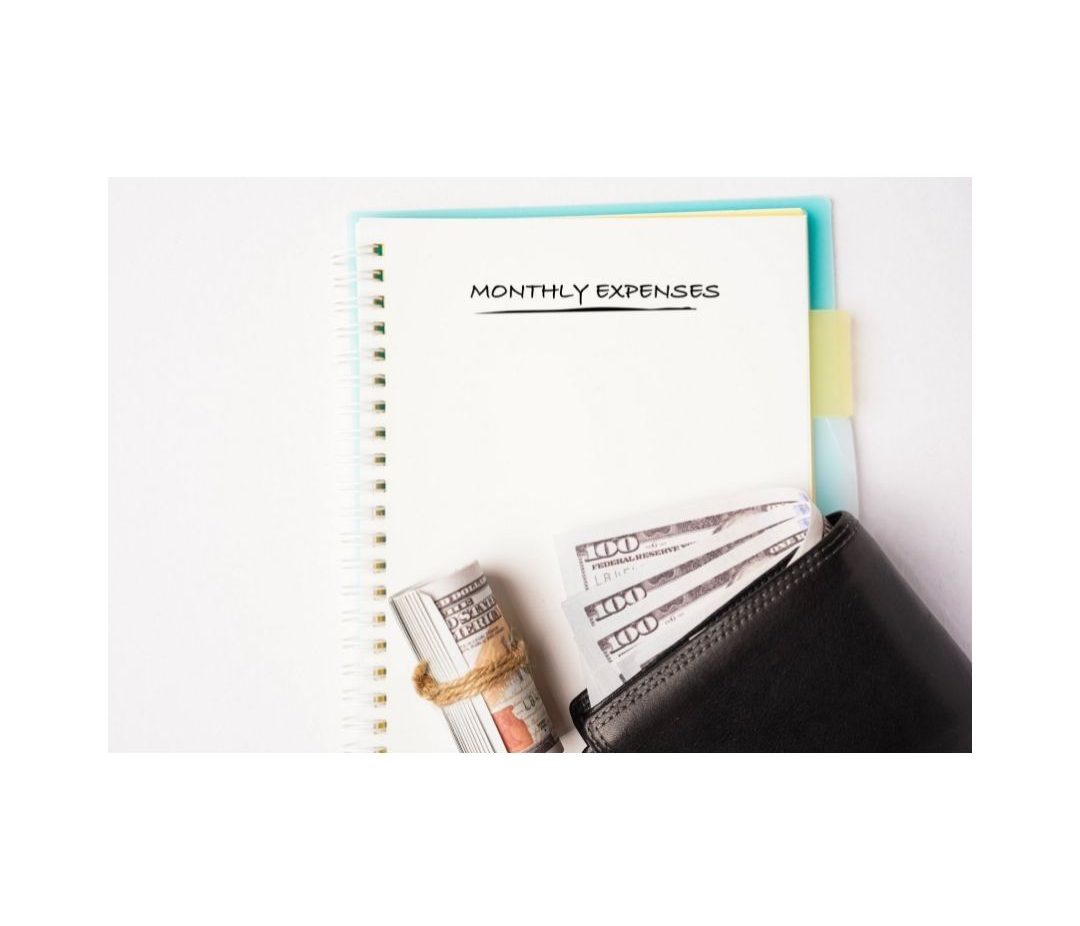
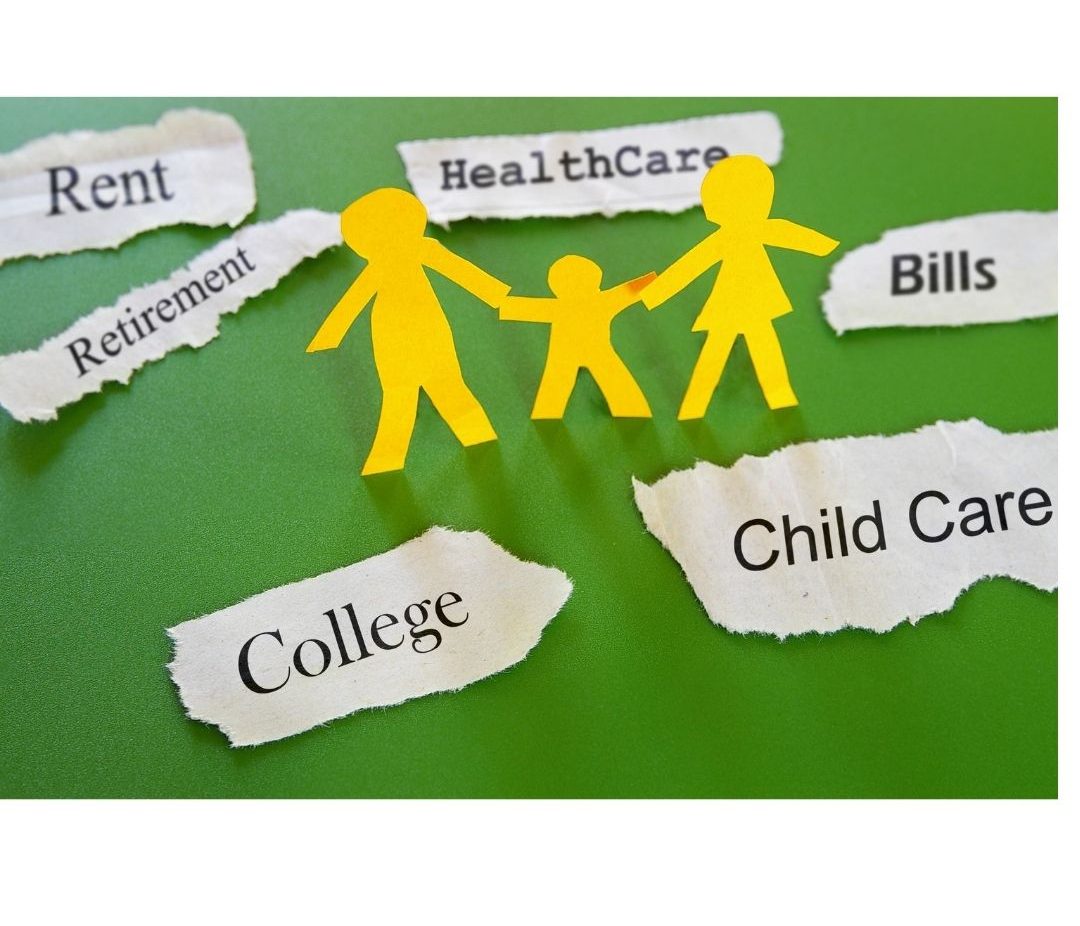

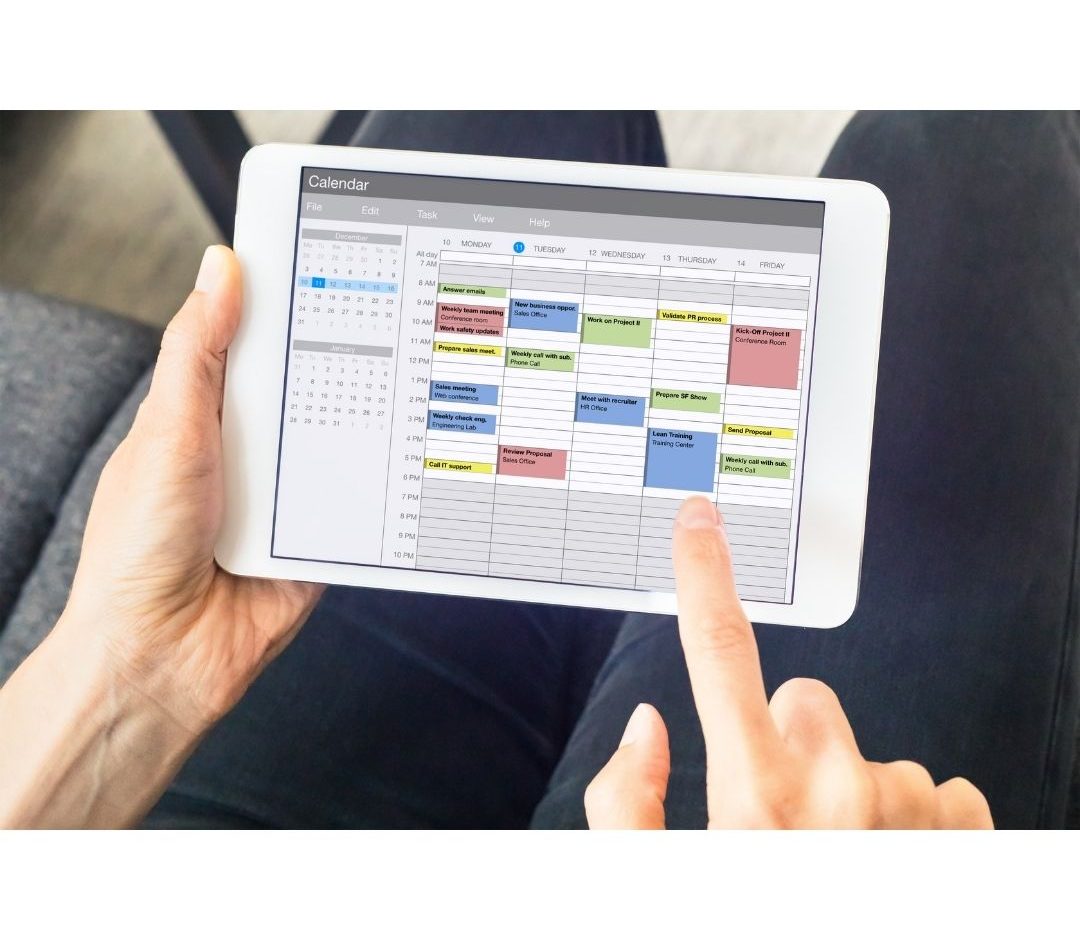
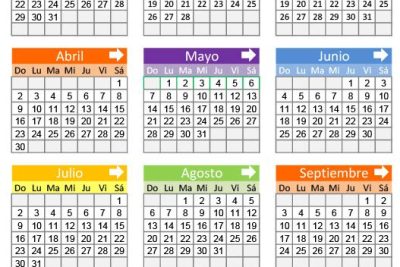
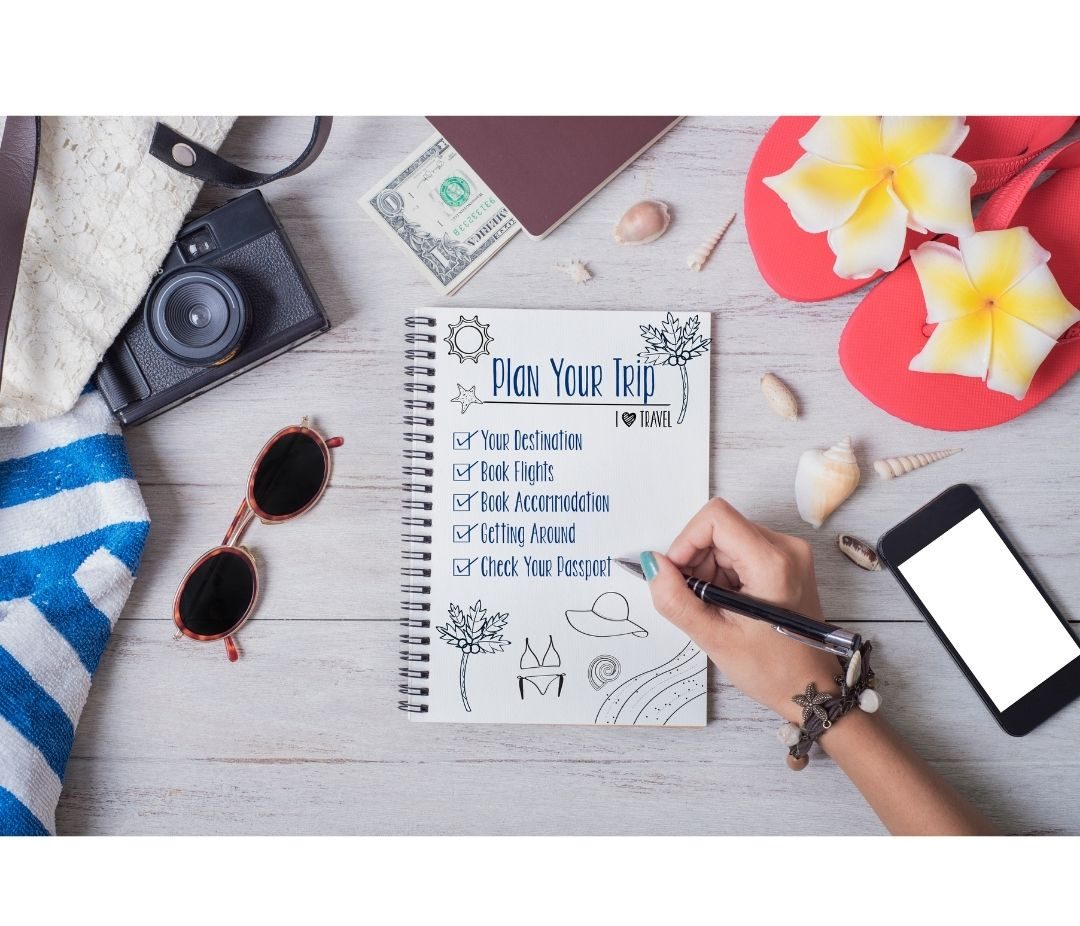
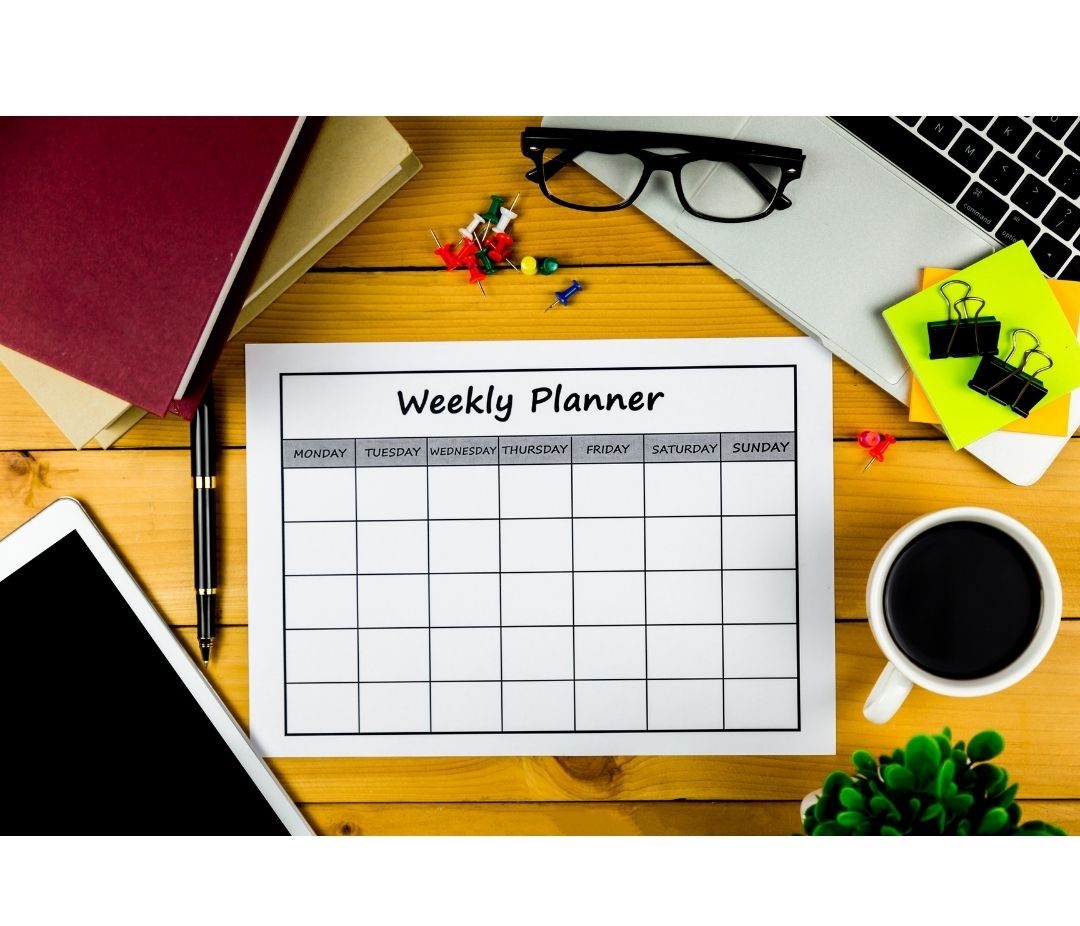


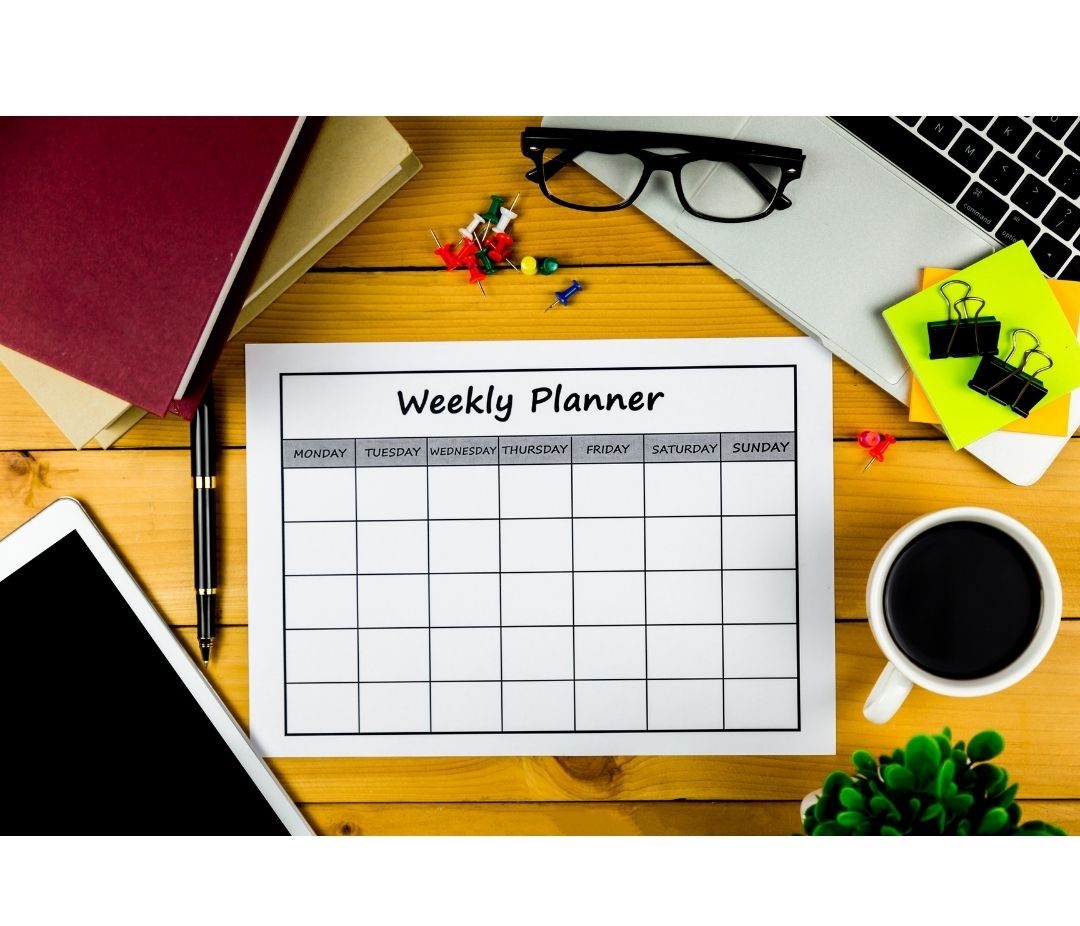


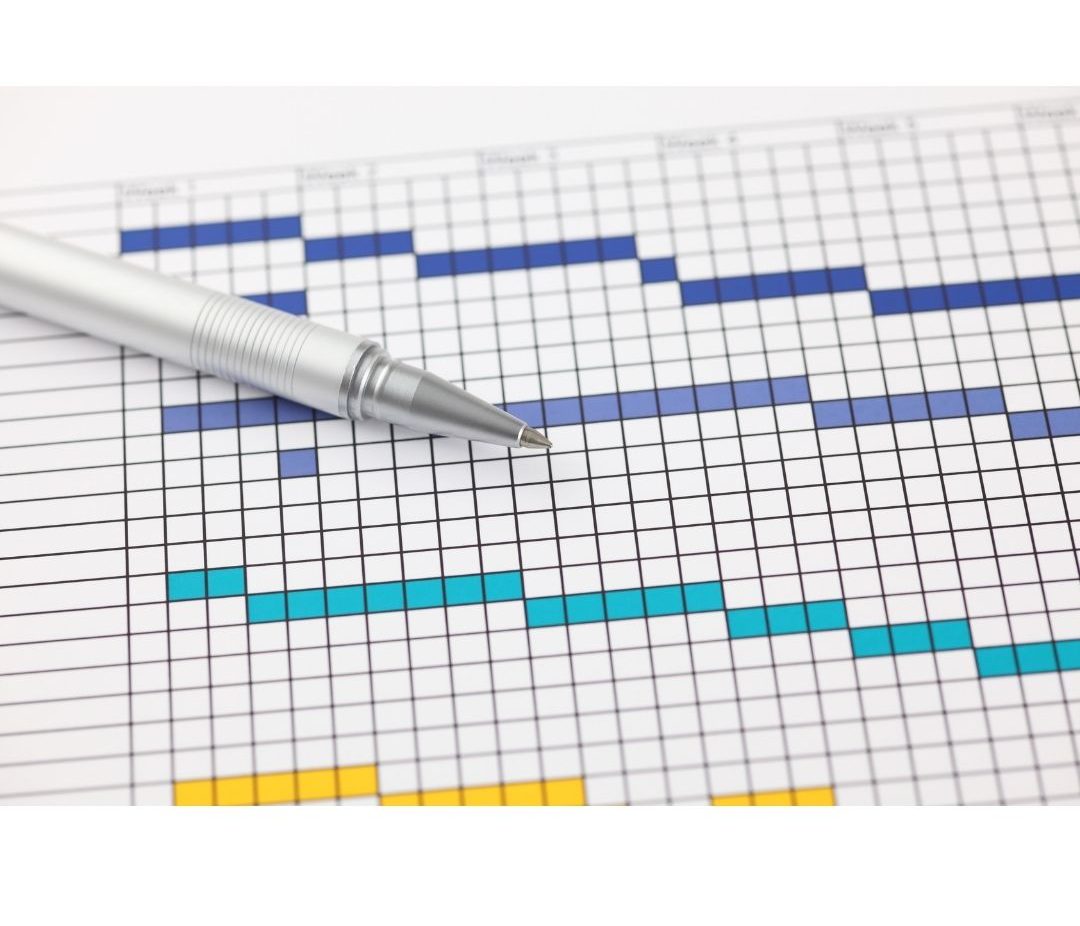

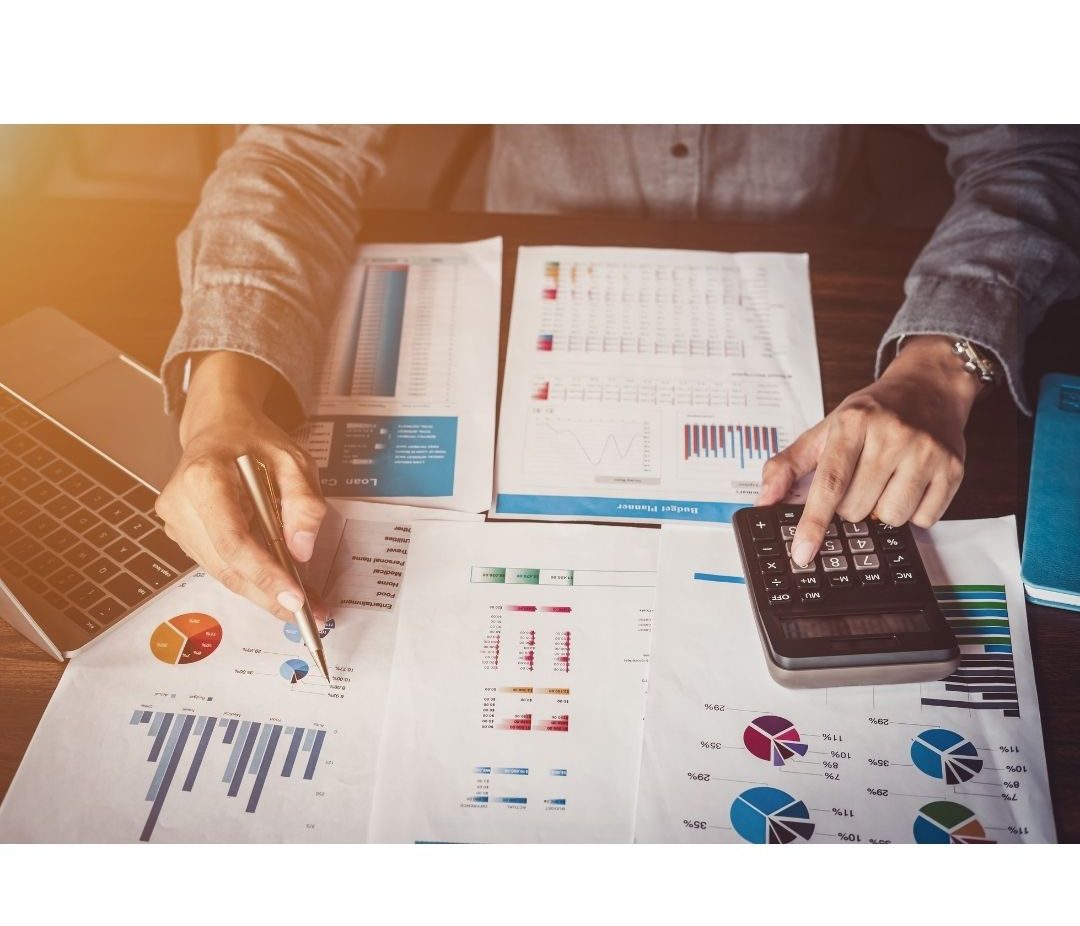
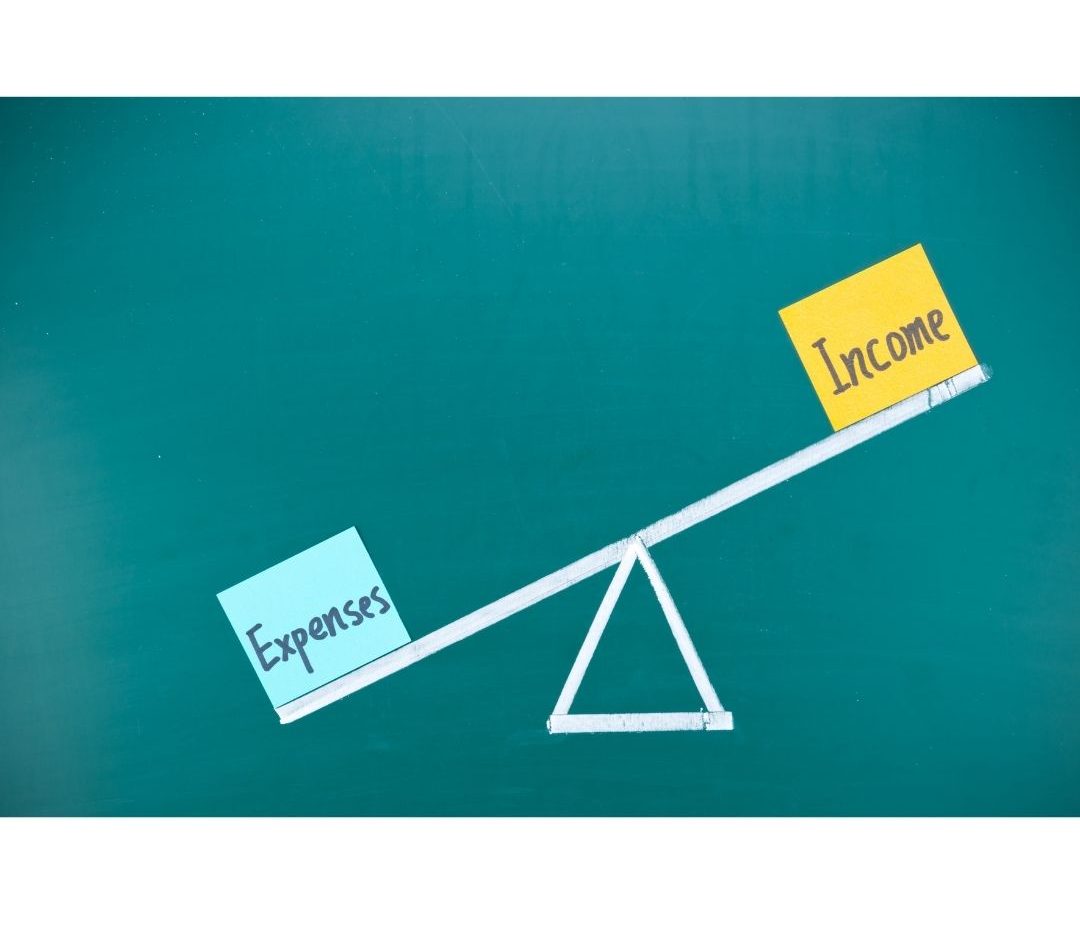

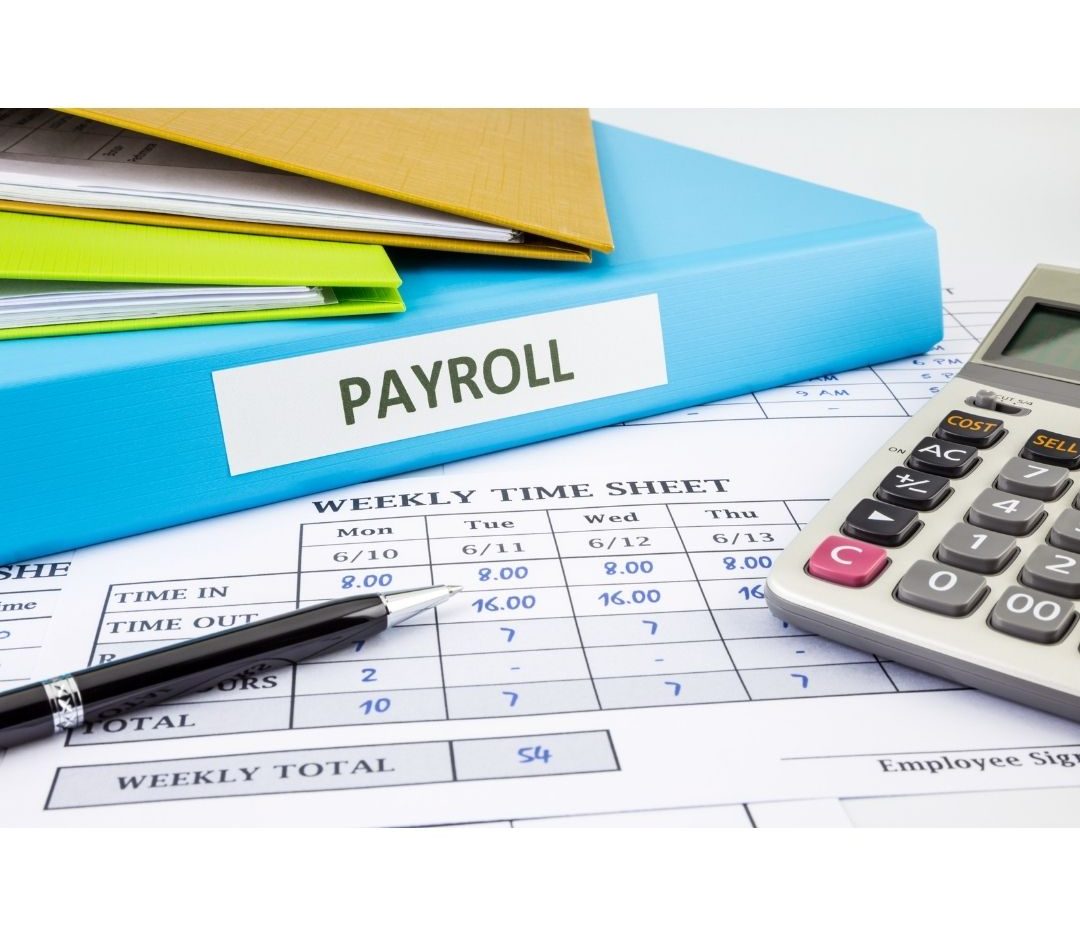

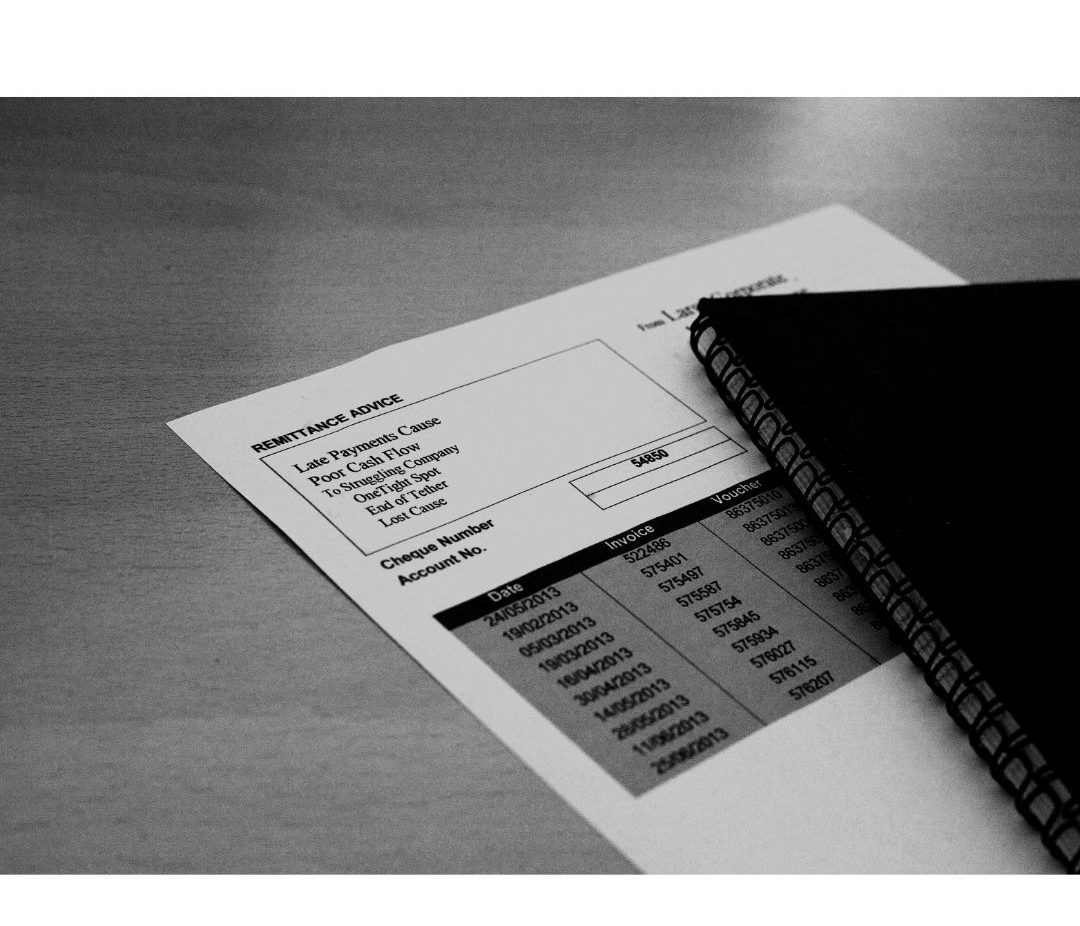
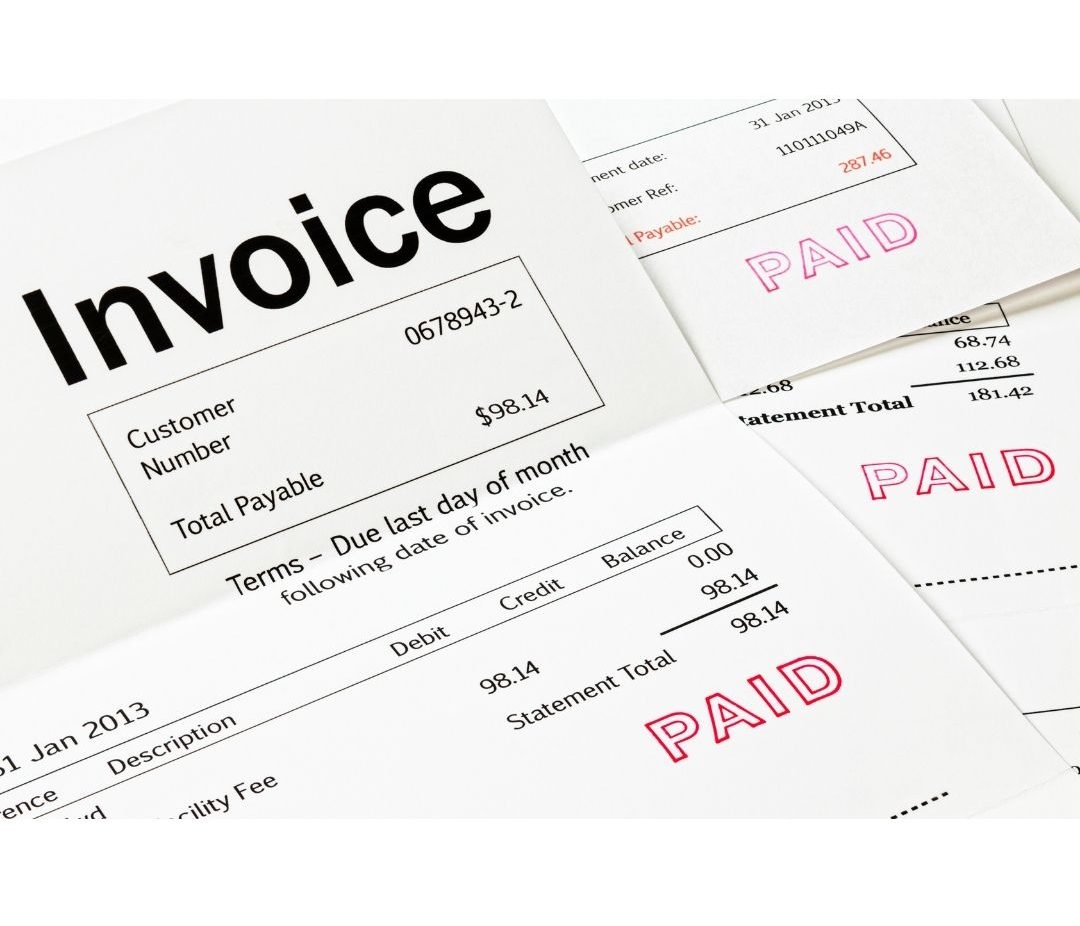

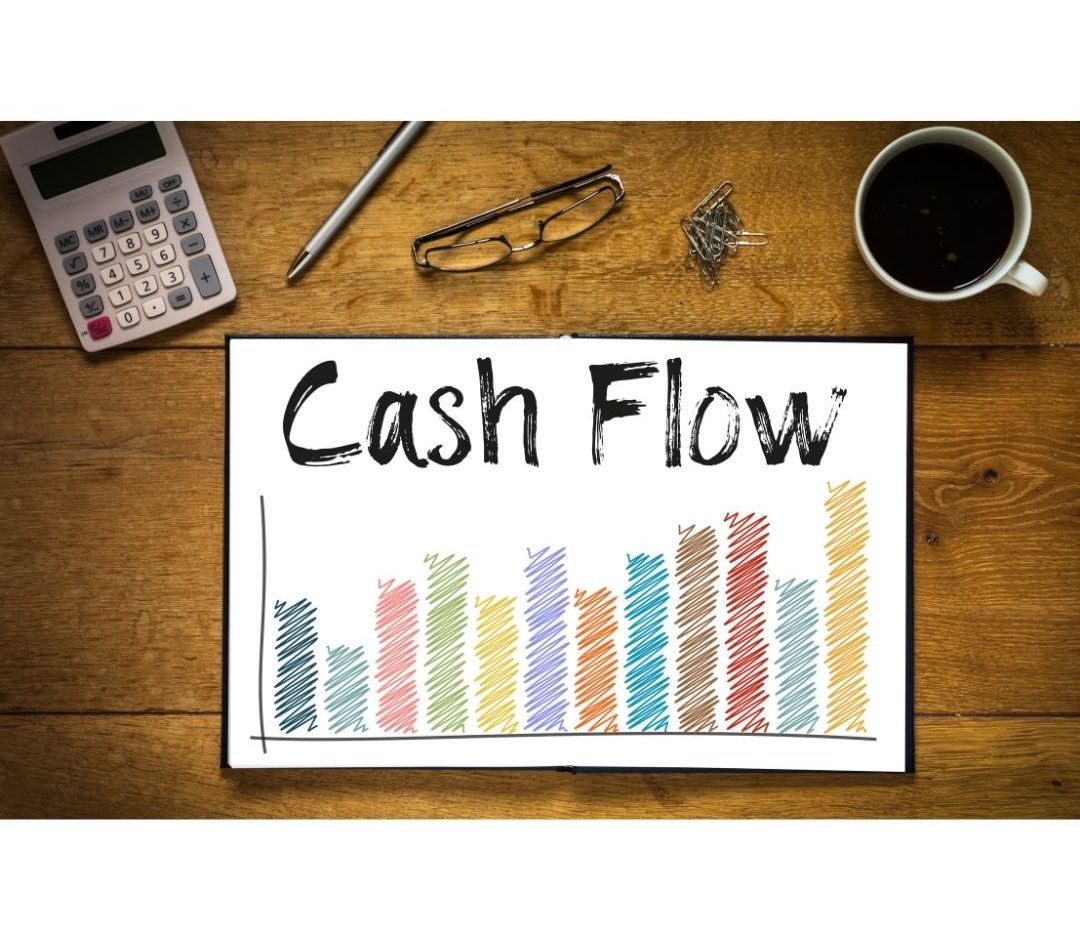
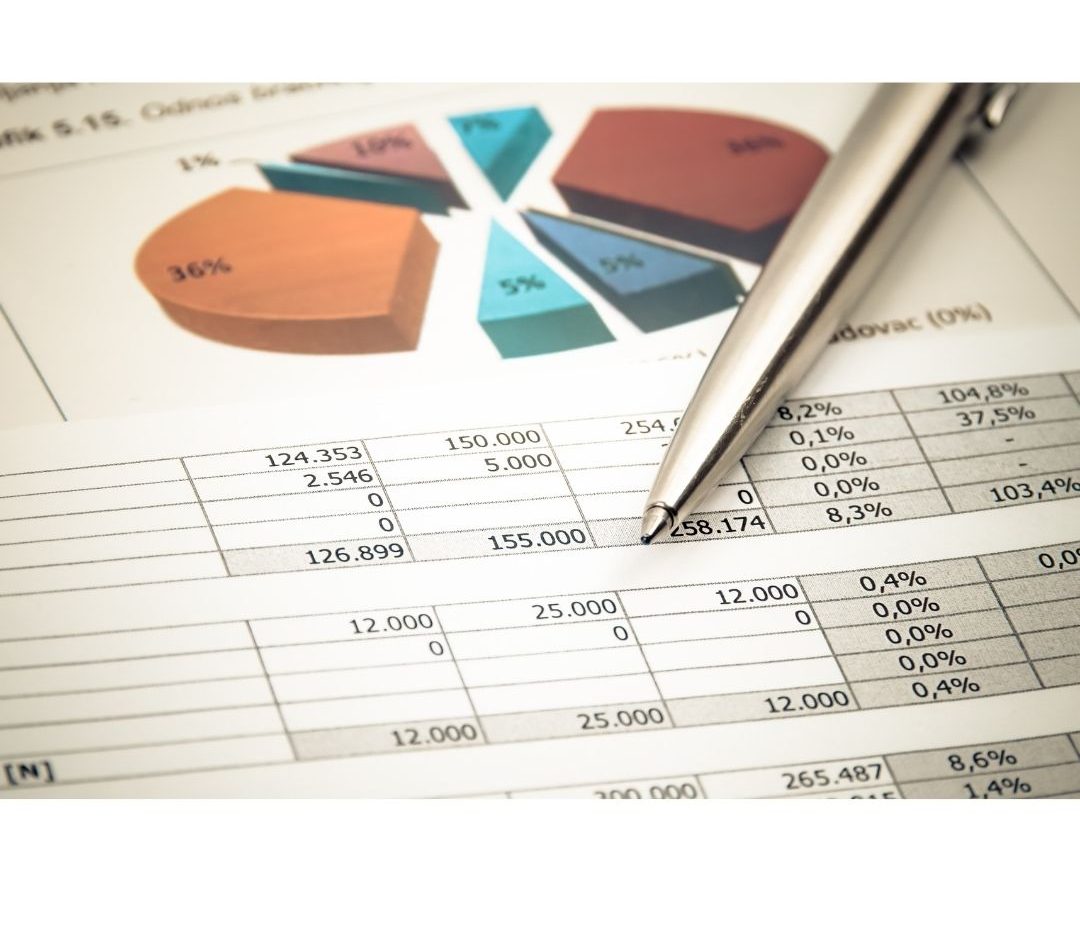

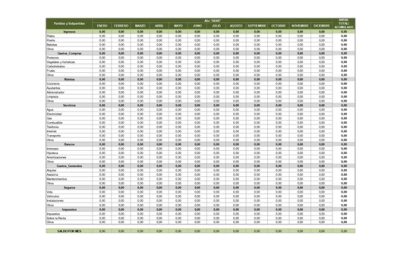
















Más en tuplantillaexcel.com
¡Haz clic para puntuar esta entrada!
(Votos: 1 Promedio: 5)


